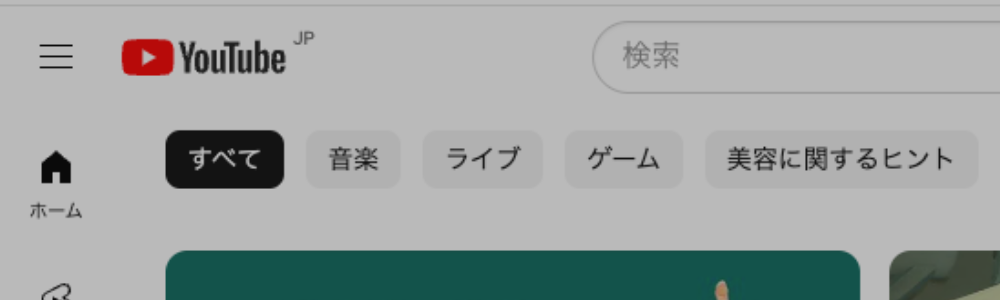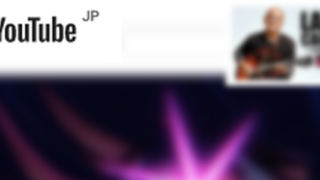YouTubeにおける履歴とおすすめ動画の密な関係
YouTubeは素晴らしい情報源ですが、時にその機能が誤解を招くこともあります。履歴の誤記録やなぜか見たこともない動画がおすすめに出てきたりして、不思議に思ったことはありませんか?
この記事では、YouTubeの履歴とおすすめ動画に関わる問題の原因と対処法をシンプルに解説します。
履歴とおすすめ動画の問題点
こんな経験はないですか?
多くのYouTubeユーザーが、「見たことのない動画が履歴に大量に残っている」や「YouTubeの再生履歴がおかしい」といった経験をしています。これらの問題は、視聴者にとって混乱を招く原因となっています。
- 見たことない動画が履歴に?: たまに、YouTubeの履歴に見たことない動画がいっぱいあることがあります。これは、カーソルを動画のサムネイルの上に置いただけで、その動画が視聴されたと誤って記録される場合があります。
- おすすめが変?: おかしい履歴のせいで、YouTubeが「この人はこんなのが好きなんだ」と勘違いして、変な動画をおすすめされることがあります。
サムネイルカーソルオーバー履歴って何?
YouTubeで動画を探しているとき、マウスカーソルを動画のサムネイル(小さな画像)の上に置くと、短いプレビュー(動画の一部)が見れることに気づいたことはありますか?実は、この動作がYouTubeに「この動画に興味があるかも」と伝わって、あなたの履歴に影響しています。この履歴は、YouTubeがあなたの好みを判断する重要な情報源なんです。
履歴の誤記録やサムネイルカーソルオーバーのデータが、おすすめ動画アルゴリズムに影響を与え、「最近のおすすめ動画が変な方向に行っている」と感じるユーザーが増えています。これにより、ユーザーのYouTube体験が損なわれる可能性があります。
解決策:動画プレビューの停止と履歴の消去
動画プレビューを停止しよう
- YouTubeにログイン: 使用デバイスでYouTubeにアクセスし、アカウントでログインします。
- アカウントアイコンをクリック: ページ右上の自分のアカウントアイコンを選択します。
- 設定にアクセス: 表示されるメニューから「設定」をクリックします。
- プレイバック設定を選択: 「プレイバックとパフォーマンス」を選びます。
- 動画プレビューをオフにする: 「動画プレビューを表示する」の横のチェックボックスをオフにします。
- 設定を保存: 変更を保存するために、ページ上部または下部にある「保存」をクリックします。
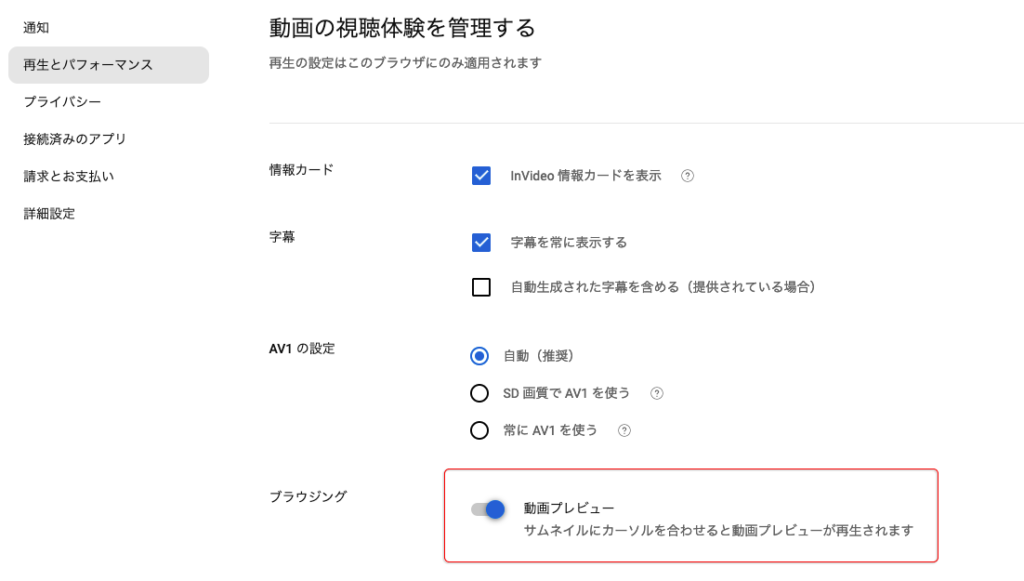
この設定は、使用しているデバイスやブラウザによって異なる場合があります。すべてのデバイスやブラウザで動作が同じであるとは限りませんので、異なるデバイスやブラウザでも同様の設定を確認しましょう。
動画プレビューを停止すると、動画の内容を簡単に確認することができなくなりますが、意図しない動画の自動再生を防ぐことができます。
履歴を消去しよう
- YouTubeにログイン: 使用するデバイスでYouTubeにアクセスし、自分のアカウントでログインします。
- アカウントアイコンをクリック: ページ右上のアカウントアイコンを選択します。
- 「設定」に進む: メニューから「設定」をクリックします。
- 「プライバシー」を選択: 「プライバシー」セクションを探してクリックします。
- 「履歴の管理」を選択: 「履歴の管理」オプションを選びます。
- 視聴履歴を消去: 「視聴履歴をクリア」または「全ての視聴履歴を消去」をクリックします。
- 確認して完了: 履歴を消去する前に表示される確認画面で、「消去」を選択して操作を完了します。
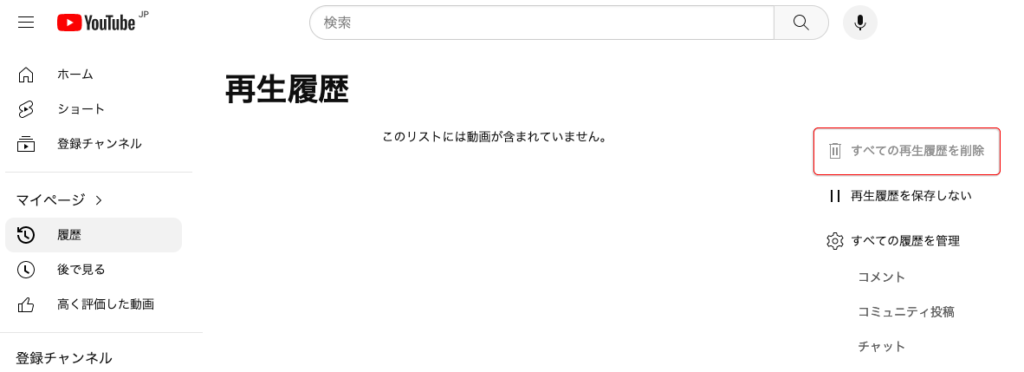
履歴を消去すると、YouTubeのおすすめがリセットされ、過去の視聴履歴に基づいたカスタマイズされた提案が表示されなくなります。
この操作は取り消し不可能です。一度消去した履歴は復元できないので、実行前に慎重に考えましょう。
まとめ
YouTubeの履歴は、あなたの好みを反映する重要な要素ですが、時には誤った情報が混入することもあります。動画プレビューを停止したり、履歴をクリアすることによって、自分の好みにより適した動画を見つけることが可能になります。YouTubeをさらに楽しむための一つの方法として、ぜひ試してみてください。