Macのストレージ容量不足を解消する15の究極テクニック
Macのストレージ容量不足でお困りではありませんか?本記事では、2024年最新のMacに対応した15の効果的なストレージ容量確保テクニックを詳しく解説します。iCloudの活用から不要ファイルの削除、外付けSSDの選び方まで、初心者からパワーユーザーまで使える方法を網羅しています。

はじめに
Macユーザーにとって、ストレージ容量の不足は深刻な問題です。アプリケーションのインストールができない、システムの動作が遅くなるなど、日常的な使用に支障をきたします。しかし、適切な対策を講じることで、この問題は解決可能です。本記事では、Macのストレージ容量不足を解消するための15の効果的なテクニックを詳しく解説していきます。
Macの内蔵機能を活用する
まずは、Macに標準搭載されている機能を使って容量を確保しましょう。
1. ストレージを最適化する
macOSには、ストレージを自動的に最適化する機能が備わっています。
- アップルメニュー > システム設定 > 一般 > ストレージ を開く
- 「ストレージを最適化」をクリック
- 推奨される最適化オプションを選択
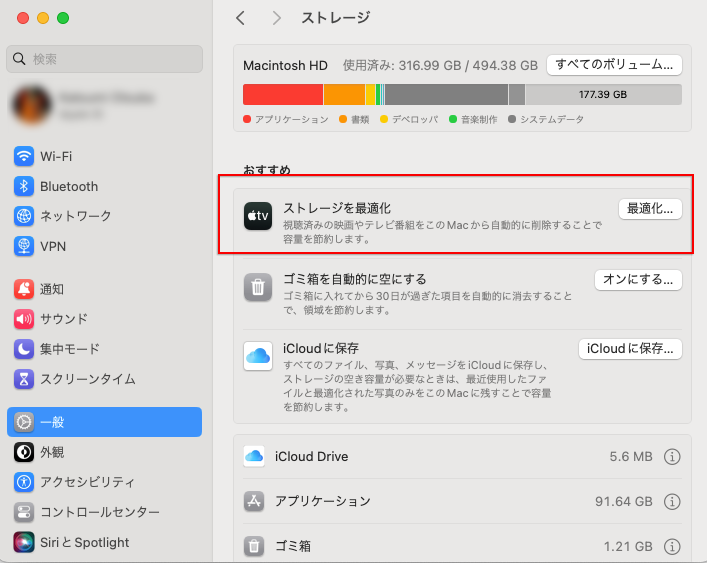
この機能を有効にすると、使用頻度の低いファイルをiCloudに自動的に移動したり、ゴミ箱を自動的に空にしたりしてくれます。
2. iCloudを活用する
iCloudを使えば、ローカルストレージの容量を節約できます。
- アップルメニュー > システム設定 > [自分の名前] > iCloud を開く
- 「iCloudドライブ」をオンにする
- 「デスクトップとドキュメント」をオンにして、これらのフォルダをiCloudと同期
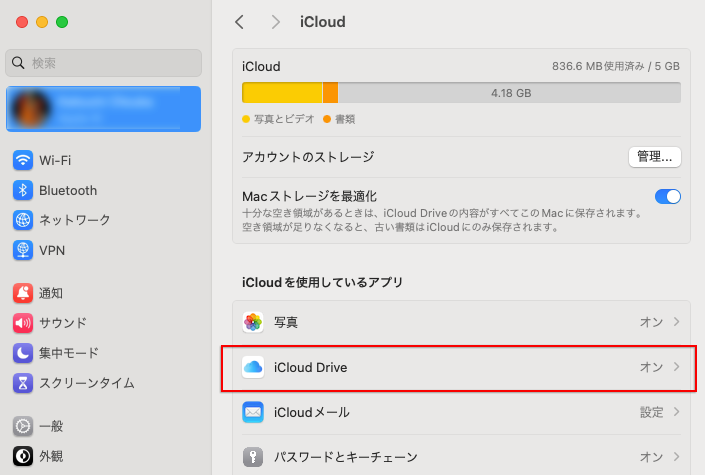
ただし、iCloudの無料容量は5GBまでなので、必要に応じて有料プランにアップグレードすることをおすすめします。
3. 「このMacについて」でストレージを確認
ストレージの使用状況を詳細に確認することで、どの部分を重点的に整理すべきかがわかります。
- アップルメニュー > この Mac について を選択
- 「ストレージ」タブをクリック
ここでは、アプリケーション、書類、写真などのカテゴリ別にストレージの使用状況が表示されます。
この Mac についての表示は、搭載されているOSのバージョンによって異なります。
不要なファイルを削除する
次に、手動で不要なファイルを削除していきましょう。
4. ダウンロードフォルダを整理する
ダウンロードフォルダには不要なファイルが溜まりやすいです。
- Finder を開き、サイドバーから「ダウンロード」を選択
- 不要なファイルを選択して削除
5. キャッシュファイルを削除する
キャッシュファイルは時間とともに蓄積され、大量のストレージを消費します。
- Finder を開き、「移動」メニューから「フォルダへ移動」を選択
- ~/Library/Caches と入力してEnter
- 各フォルダ内のファイルを慎重に削除
重要なキャッシュを誤って削除しないよう注意してください。
6. 大容量ファイルを特定して削除
macOSの「ストレージ管理」機能を使って、大容量ファイルを簡単に見つけられます。
- アップルメニュー > この Mac について > ストレージ > 管理 を選択
- 左サイドバーの「大容量ファイル」をクリック
- 不要なファイルを選択して削除
この Mac についての表示は、搭載されているOSのバージョンによって異なります。
7. 重複ファイルを削除する
重複ファイルは意外とストレージを圧迫しています。サードパーティ製のアプリケーション(例:Gemini 2)を使用すると、効率的に重複ファイルを見つけて削除できます。
8. 古いバックアップを削除する
Time Machineのバックアップが大量のストレージを占有している可能性があります。
- システム設定 > Time Machine を開く
- 「バックアップディスク」をクリック
- 古いバックアップを選択して「削除」をクリック
9. 言語ファイルを整理する
使用しない言語のファイルを削除することで、かなりの容量を節約できます。
- Finder を開き、「アプリケーション」フォルダに移動
- アプリを右クリックして「パッケージの内容を表示」を選択
- 「Resources」フォルダ内の不要な言語ファイル(.lprojで終わるフォルダ)を削除
アプリケーションを最適化する
インストールされているアプリケーションも、ストレージ容量を圧迫する大きな要因です。
10. 不要なアプリケーションをアンインストールする
使用していないアプリケーションは思い切ってアンインストールしましょう。
- Finder を開き、「アプリケーション」フォルダに移動
- 不要なアプリケーションを「ゴミ箱」にドラッグ
- 「ゴミ箱を空にする」を実行
アプリケーションをアンインストールする際は、AppCleanerのようなアンインストール専用アプリケーションを使うことをおすすめします。本体だけでなく関連ファイルも削除してくれます。
11. アプリケーションのキャッシュをクリアする
頻繁に使用するアプリケーションのキャッシュをクリアすることで、ストレージ容量を確保できます。
- アプリケーションを終了
- Finder を開き、「移動」メニューから「フォルダへ移動」を選択
- ~/Library/Caches と入力してEnter
- アプリケーション名のフォルダを見つけ、内容を削除
12. ブラウザのキャッシュとデータを削除する
ブラウザは大量のキャッシュとデータを蓄積します。定期的に削除しましょう。
Safari の場合:
- Safari を開き、「Safari」メニューから「設定」を選択
- 「プライバシー」タブをクリック
- 「Webサイトデータを管理」をクリック
- 「すべてを削除」をクリック
Chrome や Firefox など他のブラウザでも同様の手順で削除できます。
外部ストレージを活用する
内部ストレージの最適化だけでは不十分な場合、外部ストレージの活用を検討しましょう。
13. 外付けHDDを使用する
大容量のデータを保存するには、外付けHDDが経済的です。
- 信頼できるブランドの外付けHDDを購入
- Macに接続し、必要に応じてフォーマット
- 大容量のファイル(動画、写真のアーカイブなど)を移動
14. 高速な外付けSSDを導入する
頻繁にアクセスするデータには、高速な外付けSSDがおすすめです。
- USB 3.1 Gen 2やThunderbolt 3対応の高速SSDを選択
- Macに接続し、必要に応じてフォーマット
- アプリケーションや作業中のプロジェクトファイルを保存
2024年現在、以下のような外付けSSDがおすすめです:
- Samsung T7 シリーズ
- SanDisk Extreme Portable SSD
- WD My Passport SSD
15. ネットワーク接続ストレージ(NAS)を活用する
家庭内や小規模オフィスでは、NASを導入することで大容量のストレージを共有できます。
- QNAP や Synology などの信頼できるブランドのNASを選択
- ネットワークに接続し、設定
- Time Machine のバックアップ先として使用したり、大容量ファイルの保存に活用
まとめ
Macのストレージ容量不足は、適切な対策を講じることで解決可能です。本記事で紹介した15のテクニックを組み合わせることで、大幅にストレージ容量を確保できるはずです。
重要なポイントを再確認しましょう:
- macOSの内蔵機能(ストレージの最適化、iCloudの活用)を最大限に利用する
- 定期的に不要なファイルやアプリケーションを整理する
- キャッシュやログファイルなど、隠れたストレージ消費源に注意を払う
- 外部ストレージを効果的に活用し、内部ストレージの負担を軽減する
これらの方法を実践することで、Macのパフォーマンスを最適に保ちながら、必要なストレージ容量を確保できます。定期的なメンテナンスを心がけ、快適なMacライフを楽しんでください。
最後に、重要なデータは必ず複数の場所にバックアップを取ることを忘れないでください。Time MachineやiCloud、外部ストレージを組み合わせて、データの安全を確保しましょう。ストレージ容量の管理は、効率的なMac使用の基本です。この記事の情報を参考に、あなたのMacを最適な状態に保ってください。


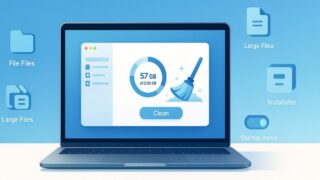





![【2024年保存版】Macのストレージ容量不足を解消する15のテクニック 30 SYNOLOGY|シノロジー NASキット [ストレージ無 /2ベイ] DiskStation DS223 DS223](https://thumbnail.image.rakuten.co.jp/@0_mall/biccamera/cabinet/product/7609/00000010971458_a01.jpg?_ex=128x128)

