起動しないMacを5ステップで復活:確実な対処法
Macが起動しなくなって困っていませんか?本記事では、5つの必須ステップを詳しく解説します。電源の確認からセーフモードの活用、リカバリーモードの使い方まで、順を追って丁寧に説明。これらの方法を試せば、ほとんどの場合Macを復活させることができます。(はず?)
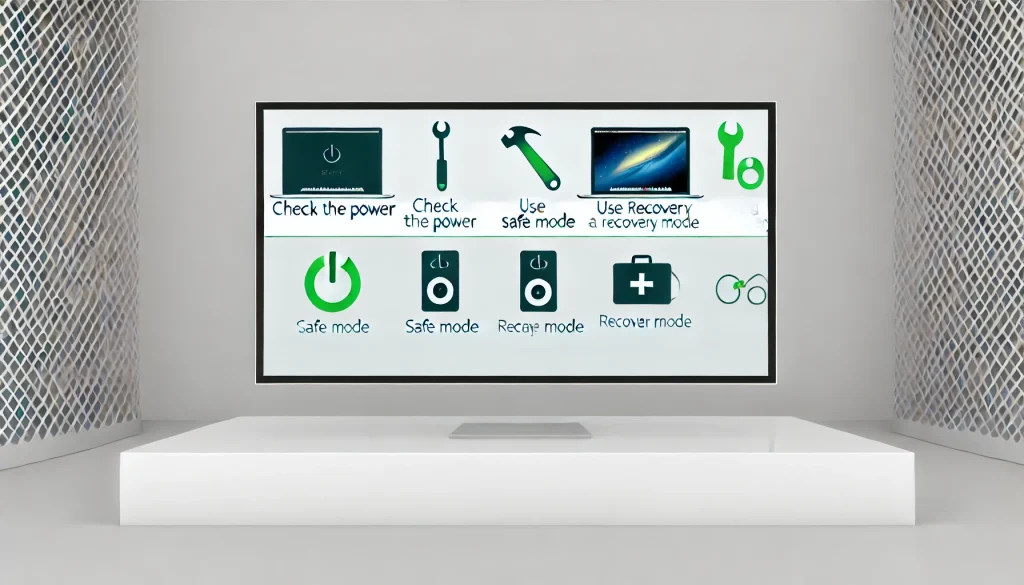
はじめに
Macユーザーにとって、愛用のMacが突然起動しなくなるのは悪夢のようなシナリオです。しかし、パニックに陥る必要はありません。多くの場合、適切な手順を踏めばMacを復活させることができます。本記事では、復活の可能性の高い5つの必須ステップを詳しく解説します。これらの方法を順番に試すことで、ほとんどの起動問題を解決できるはずです。
ステップ1: 電源と接続を確認する
まず最初に行うべきは、最も基本的な部分の確認です。意外かもしれませんが、多くの「起動しない」問題は、単純な電源の問題が原因です。
- 電源ケーブルの確認:
- 電源ケーブルがMacとコンセントにしっかりと接続されているか確認します。
- ケーブルに損傷がないか、目視で点検します。
- 別のコンセントを試す:
- 使用中のコンセントに問題がある可能性もあるため、別のコンセントで試してみましょう。
- バッテリーの確認(MacBookの場合):
- MacBookを使用している場合、バッテリーが完全に放電している可能性があります。
- 電源に接続して30分ほど充電してから、再度起動を試みてください。
- 電源ボタンの確認:
- 電源ボタンをしっかりと押してみましょう。
- 反応がない場合は、10秒ほど長押しして強制シャットダウンを試みます。
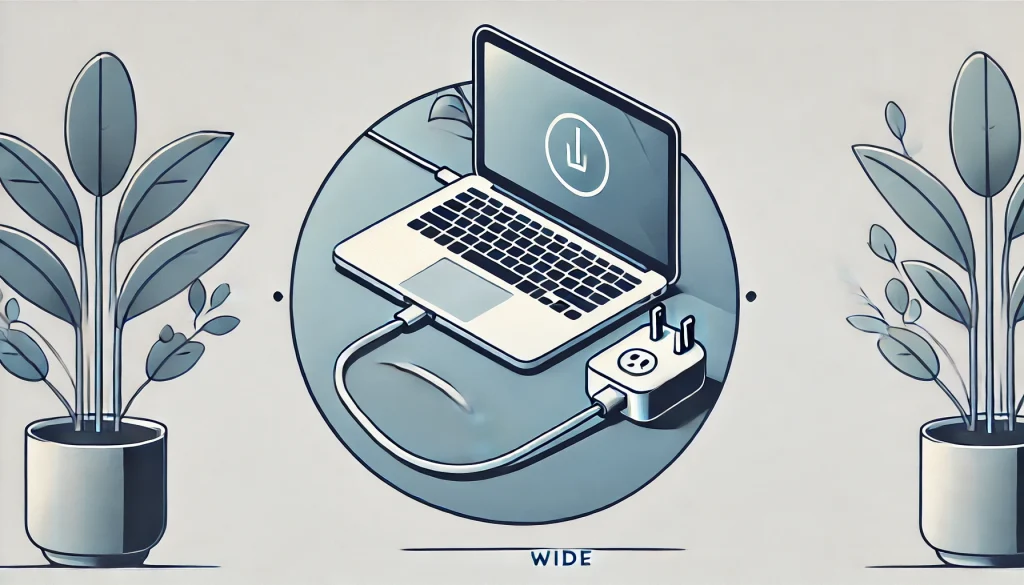
これらの基本的な確認を行っても起動しない場合は、次のステップに進みましょう。
ステップ2: 起動音とディスプレイを確認する
Macの起動プロセスには、通常、起動音(チャイム音)が鳴り、その後にAppleロゴが表示されます。これらの兆候を注意深く観察することで、問題の所在を絞り込むことができます。
- 起動音の確認:
- Macの電源を入れたときに起動音が聞こえるか確認します。
- 音が聞こえる場合、Macは少なくとも部分的には機能していることを意味します。
- ディスプレイの確認:
- 起動音は聞こえるが画面に何も表示されない場合、ディスプレイに問題がある可能性があります。
- 外部ディスプレイを接続して、映像出力を確認してみましょう。
- 画面の明るさ調整:
- MacBookの場合、画面の明るさが最小になっている可能性があります。
- F1キー(明るさを上げる)を押して、画面が表示されるか確認します。
- グラフィックスの問題を疑う:
- 起動音は聞こえるが画面がフリーズしている場合、グラフィックスカードの問題の可能性があります。
- この場合、専門家による修理が必要になる可能性が高いです。

ステップ3: セーフモードで起動を試みる
セーフモードは、Macの基本的な機能のみを使用して起動するモードです。これにより、サードパーティのソフトウェアや不要な起動項目による問題を切り分けることができます。
- セーフモードの起動方法:
- Macの電源を切ります。
- 電源ボタンを押し、すぐにShiftキーを押し続けます。
- Appleロゴが表示されたらShiftキーを離します。
- セーフモードでの確認:
- セーフモードで正常に起動できた場合、通常のソフトウェアの問題である可能性が高いです。
- この場合、最近インストールしたソフトウェアを削除したり、システムアップデートを行ったりすることで問題が解決する可能性があります。
- ディスクユーティリティの使用:
- セーフモードで起動できた場合、「ディスクユーティリティ」を使ってハードドライブのチェックと修復を行います。
- アプリケーション > ユーティリティ > ディスクユーティリティを開き、「ファーストエイド」を実行します。
- セーフモードで起動できない場合:
- より深刻なシステムの問題や、ハードウェアの故障の可能性があります。
- 次のステップに進んで、さらなるトラブルシューティングを行います。
ステップ4: NVRAM/PRAMとSMCをリセットする
NVRAM(Non-Volatile Random-Access Memory)またはPRAM(Parameter Random-Access Memory)、そしてSMC(System Management Controller)は、Macの基本的な設定を管理する重要なコンポーネントです。これらをリセットすることで、多くの起動問題を解決できることがあります。
- NVRAM/PRAMのリセット:
- Macの電源を切ります。
- 電源ボタンを押し、すぐにCommand + Option + P + Rキーを同時に押し続けます。
- 起動音が2回鳴るまで、またはAppleロゴが2回表示されるまでキーを押し続けます。
- キーを離すと、Macが通常通り起動します。
- SMCのリセット(Intel搭載Macの場合):
- Macの電源を切り、電源アダプタを接続します。
- キーボードの左側にある、Shift + Control + Optionキーを押しながら、電源ボタンを7秒間押し続けます。
- すべてのキーを離し、通常通りMacを起動します。
- リセット後の確認:
- NVRAM/PRAMとSMCをリセットした後、Macが正常に起動するか確認します。
- 起動後、日付と時刻、ディスプレイの解像度などの設定を確認し、必要に応じて調整します。
- 問題が解決しない場合:
- これらのリセットでも問題が解決しない場合、より深刻なソフトウェアまたはハードウェアの問題が考えられます。
- 次のステップでは、macOSの再インストールを検討します。
ステップ5: リカバリーモードを使用する
リカバリーモードは、macOSを再インストールしたり、Time Machineバックアップから復元したりするための強力なツールです。これは、他のすべての方法が失敗した場合の最後の手段として使用します。
- リカバリーモードへの入り方:
- Macの電源を切ります。
- 電源ボタンを押しながら、すぐにCommand + Rキーを押し続けます。
- Appleロゴまたは回転する地球儀が表示されたら、キーを離します。
- ディスクユーティリティの使用:
- リカバリーモードのメニューから「ディスクユーティリティ」を選択します。
- 起動ディスクを選択し、「ファーストエイド」を実行してディスクの修復を試みます。
- macOSの再インストール:
- ディスクの修復が成功しなかった場合、「macOSを再インストール」オプションを選択します。
- 画面の指示に従って、macOSを再インストールします。
- この操作はデータを保持したまま行われますが、念のためバックアップを取っておくことをおすすめします。
- Time Machineバックアップからの復元:
- 最近のバックアップがある場合、「Time Machineバックアップから復元」オプションを使用できます。
- これにより、Macを以前の正常な状態に戻すことができます。
まとめ
Macが起動しない問題は、多くの場合これらの5つのステップで解決できます。ただし、これらの方法を試しても問題が解決しない場合は、ハードウェアの故障の可能性が高いです。その場合は、Apple正規サービスプロバイダーや専門の修理店に相談することをおすすめします。
重要なのは、慌てずに順序立てて対処することです。また、定期的なバックアップの重要性も忘れないでください。Time Machineなどを使って定期的にデータをバックアップしておけば、最悪の場合でもデータを失うリスクを最小限に抑えることができます。
Macの起動問題は確かに厄介ですが、この記事で紹介した方法を順番に試すことで、多くの場合は自分で解決できるはずです。Mac使いの皆さん、トラブルに備えてこの記事をブックマークしておくことをおすすめします。あなたのMacが長く、快適に使えることを願っています。





