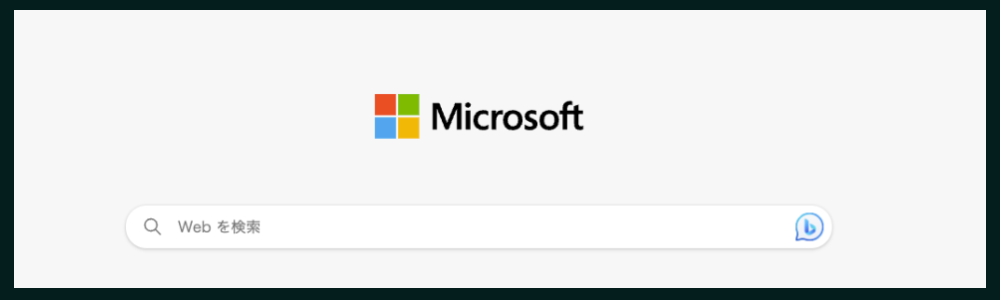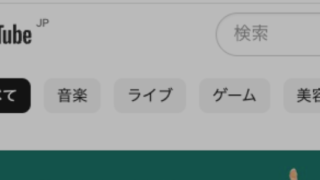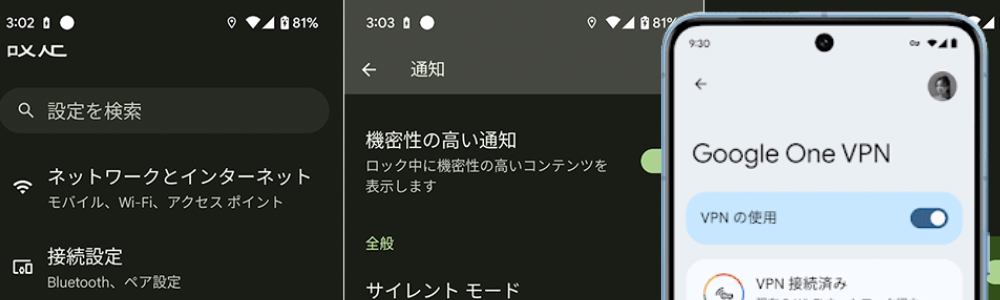Mac版Microsoft Edgeの「新しいタブページ」をカスタマイズしてプレーンな検索窓にする
Mac版Microsoft Edgeの新しいタブページは、ニュースや広告など、さまざまなコンテンツが表示されています。しかし、私のように、新しいタブページを開く度にニュースや広告が表示されることが嫌だと思う方も少なからずいると思います。そこで、本記事では、Mac版Microsoft Edgeの新しいタブページをプレーンな検索窓にする方法をステップバイステップで解説します。これにより、新しいタブを開いた際にすばやく検索を行うことができます。
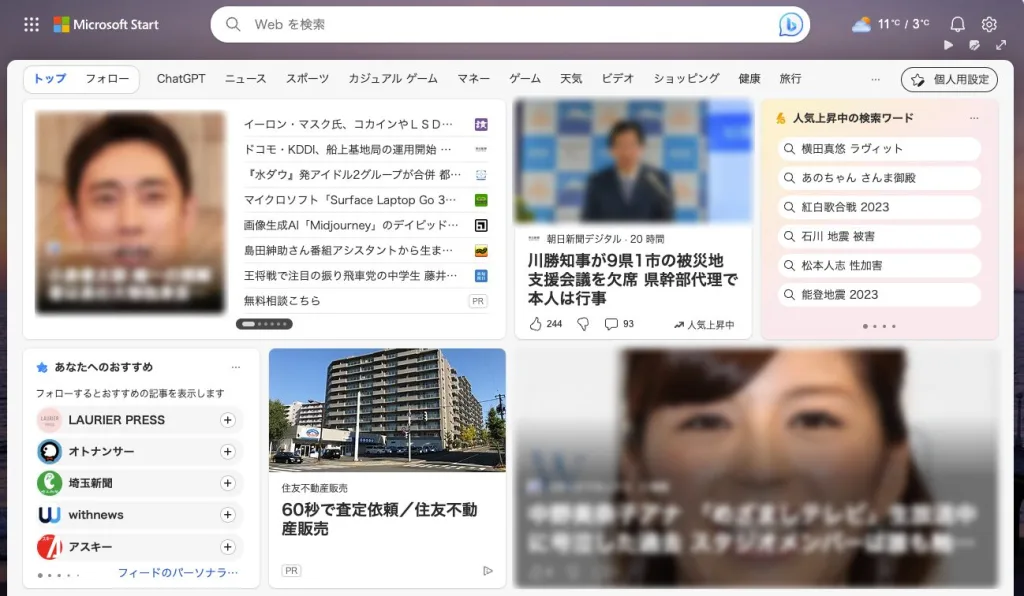
新しいタブページをBing検索窓(ボックス)のみにする
Mac版Microsoft Edgeは、新しいタブページをURL指定できないようなので、以下のようにカスタマイズしていきます。表示するニュースや背景を減らしていきBingのみ検索窓のみにします。
- Microsoft Edgeを起動します。
- 右上の「…」(三点リーダー)アイコンをクリックし、ドロップダウンメニューを表示します。
- ドロップダウンメニューから「設定」を選択し、設定ページに移動します。
- 左側のメニューから「新しいタブページ」をクリックします。
- 「新しいタブページ」の設定画面で、背景を無効化したり、ニュースの表示を非表示にしたりするオプションがあります。これらの設定を調整して、新しいタブページをカスタマイズします。
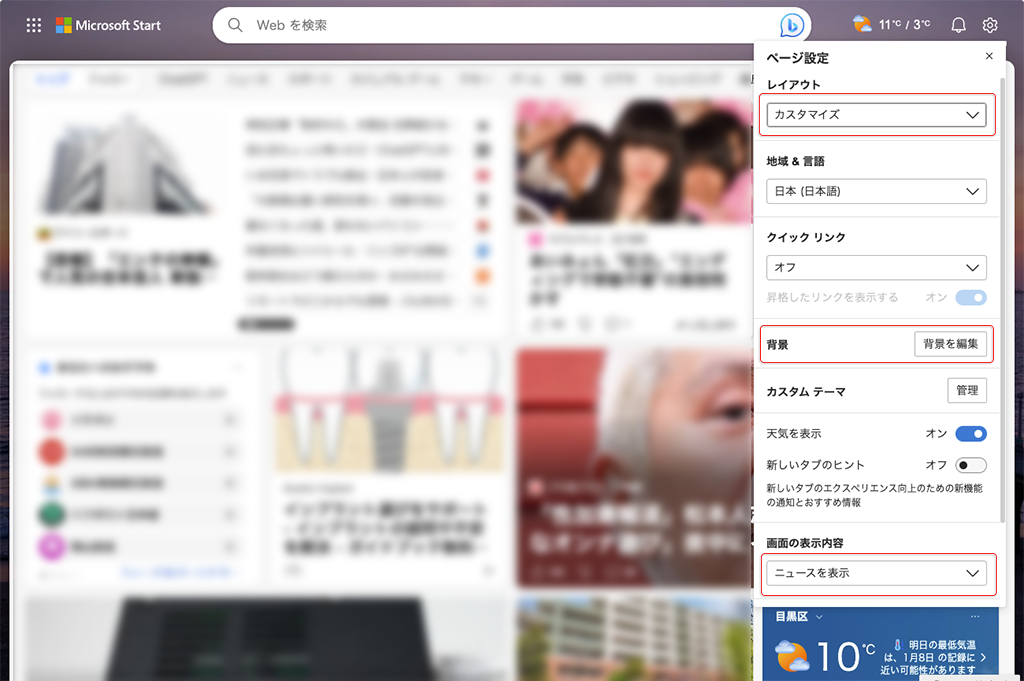
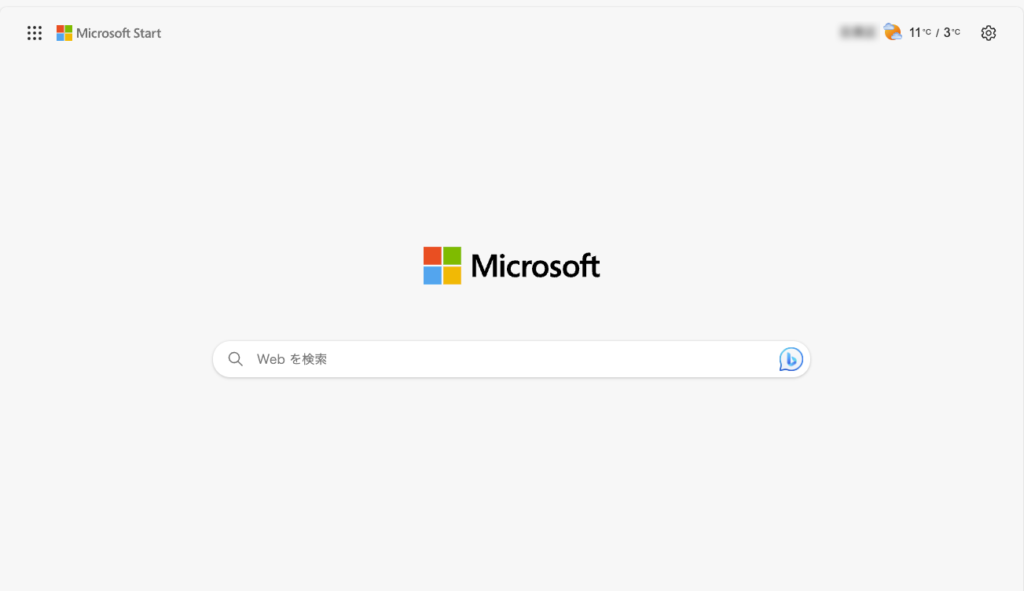
新しいタブページをGoogle検索窓(ボックス)のみにする
Mac版Microsoft Edgeは、新しいタブページをURL指定できないようなので、以下のようにカスタマイズしていきます。検索自体はアドレスバーの検索エンジンをグーグルに変更することでグーグル検索が可能ですが検索ボックス(窓)は多分「Copilot」との関係上Bingに固定されています。新しいタブでどうしてもGoogle検索ボックス(窓)を使用したい場合は機能拡張が必要です。
- Microsoft Edgeを起動します。
- 右上の「…」(三点リーダー)アイコンをクリックし、ドロップダウンメニューを表示します。
- ドロップダウンメニューから「拡張機能」を選択し、拡張機能ページに移動します。
- 左側のメニューから「Microsoft Edgeの拡張機能」をクリックします。
- 「Microsoft Edgeの拡張機能」ページに移動したら、右上の「拡張機能を探す」ボックスに「New Google Tab」と入力して検索します。
- 適切な拡張機能が表示されたら、「追加」または「インストール」ボタンをクリックして、「New Google Tab」をインストールします。
- 拡張機能が正常にインストールされたら、有効にするためにスライダーをオンに切り替えます。
- 新しいタブを開くと、新しいタブページには今やGoogle検索窓のみが表示されます。
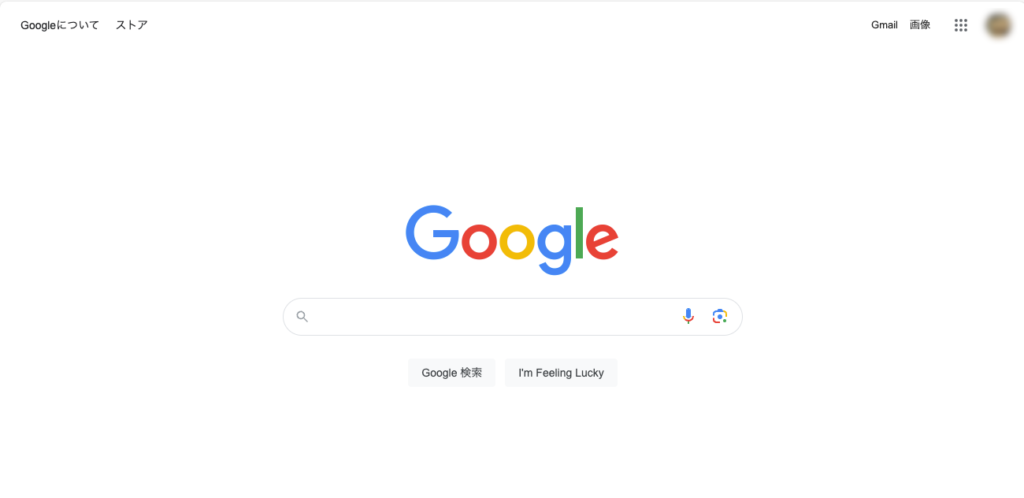
新しいタブページにURL指定したい場合は、「Custom New Tab URL」等のURL指定可能な機能拡張を使ってみてください。
まとめ
以上で、Mac版Microsoft Edgeの新しいタブページをプレーンな検索窓にする方法の解説は完了です。
この方法を使えば、ニュースや広告などのコンテンツを表示させずに、すっきりとした新しいタブページを実現できます。