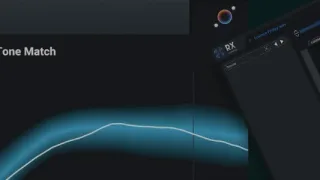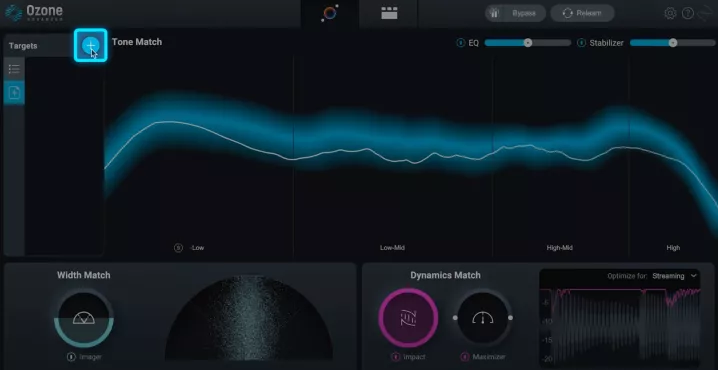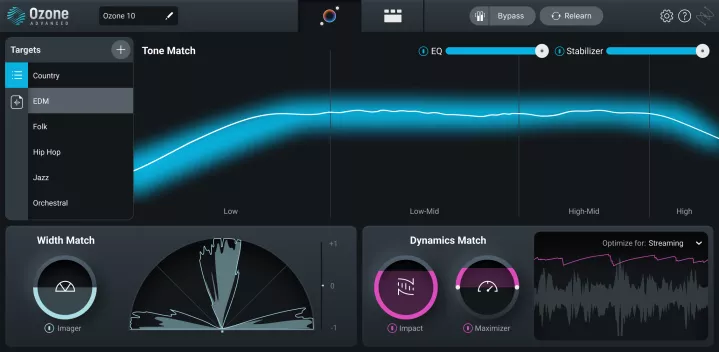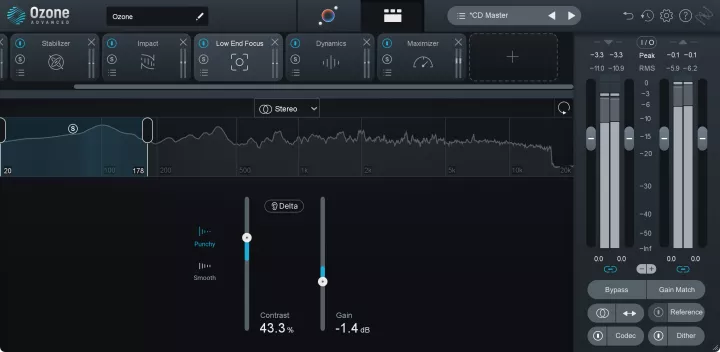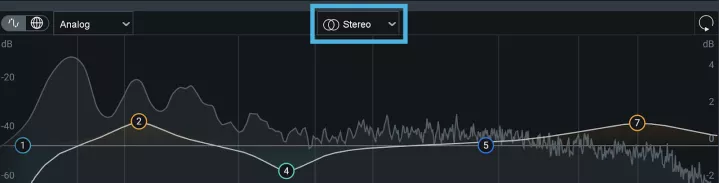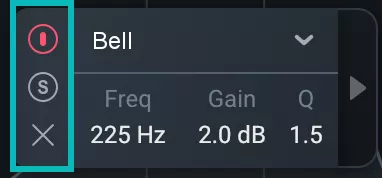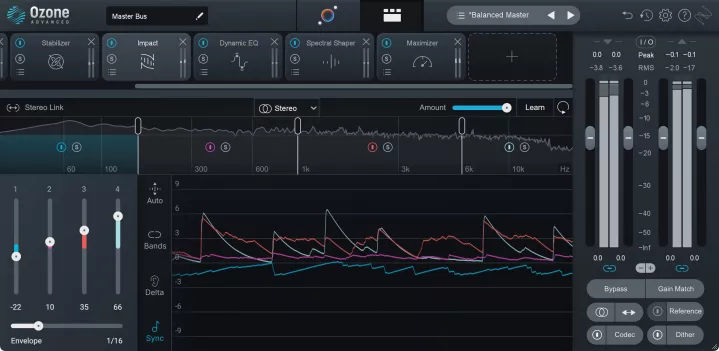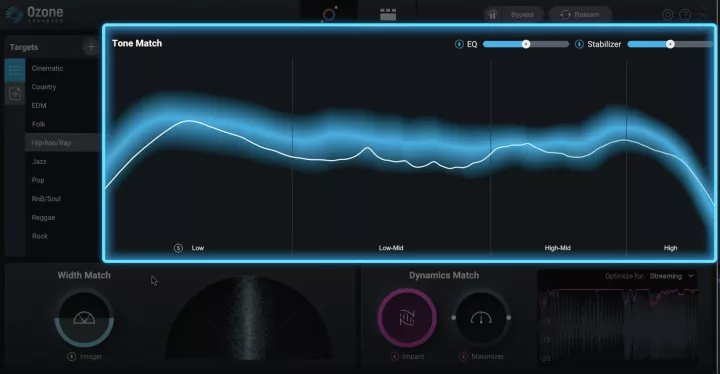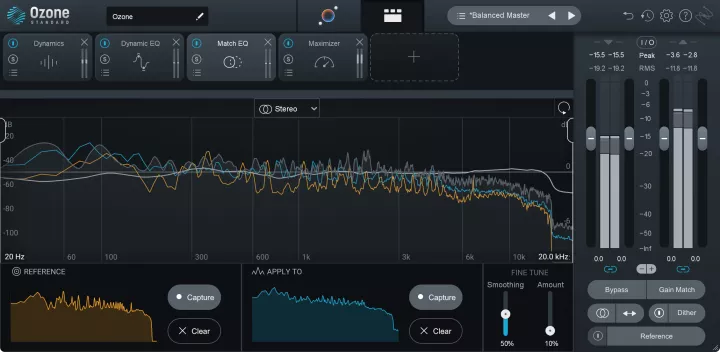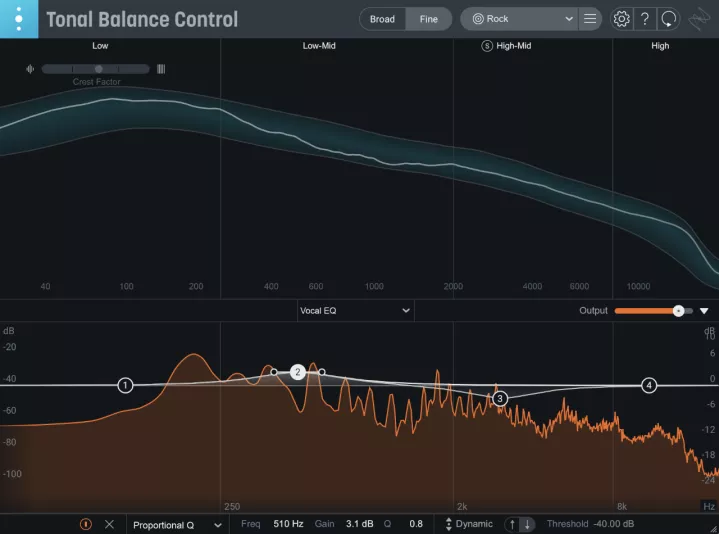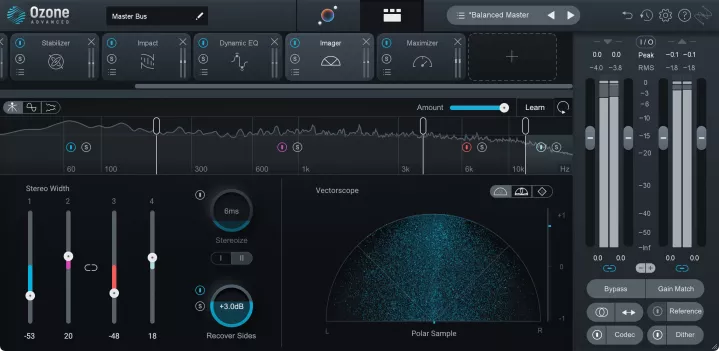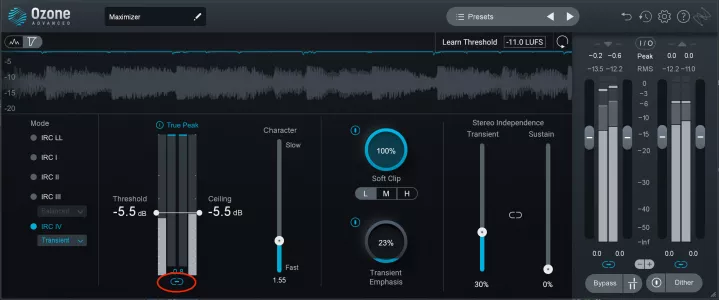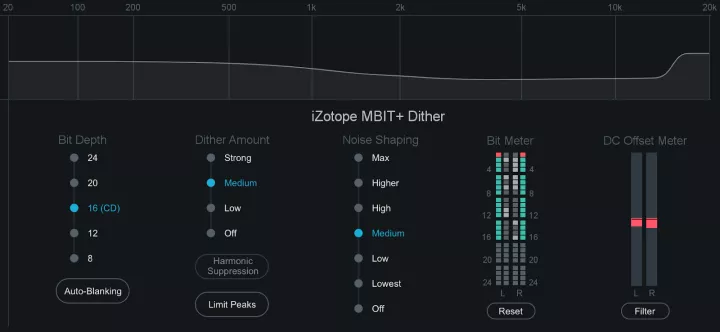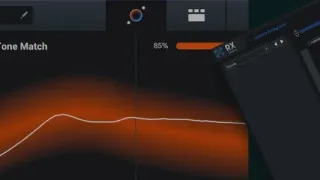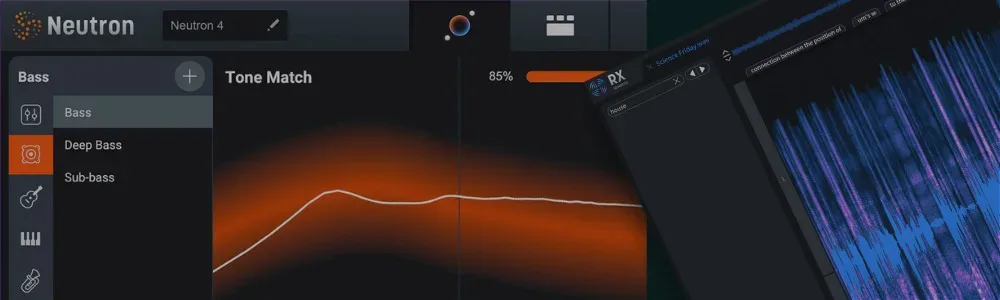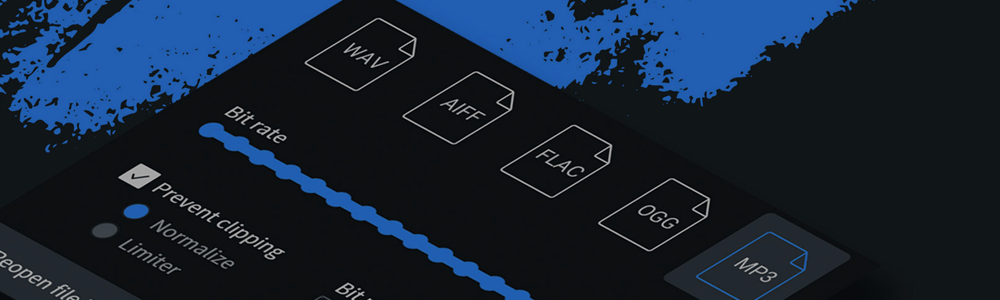- iZotopeプラグイン 学習シリーズ#4 【Ozone tips】
- 曲のマスタリング方法
iZotopeプラグイン 学習シリーズ#4 【Ozone tips】
音楽制作の最終段階であるマスタリングは、曲の全体的な音質を決定づける重要なプロセスです。しかし、そのテクニックは非常に緻密で、深い理解が求められます。この英語記事では、iZotope Ozoneを使ったマスタリングの手法を解説しています。
iZotopeオーディオプラグインは素晴らしい製品ですが日本語情報がそれほど多いわけでもないので本家英語サイトのお勉強シリーズで気になる項目を自分なりに翻訳してみることにしました。
あくまで個人の勝手な翻訳なのでこの記事をみて気になった方はぜひ本家の英語記事をご覧ください。Youtube動画を除く表示画像はすべて引用+画像リンクとさせて頂きます。
ちなみに、私個人は「Music Production Suite v5」の正規ユーザーです。
▶ 本家英語記事はこちら 「 How to Master a Song 」
曲のマスタリング方法
オーディオマスタリングはオーディオ制作の最終段階で、ミックスに磨きをかけ、配信の準備をします。ミキシングではミックスの各要素を編集しますが、音楽のマスタリングでは、曲全体に微妙な修正や改良を加えます。
この記事では、曲をマスタリングする方法と、OzoneとTonal Balance Controlを使ってワークフローを最適化するために最新のオーディオマスタリングソフトウェアを使用する方法を説明します。
曲のマスタリングには、EQ、コンプレッション、リミッター、イマージャーなどのツールを使って、ミックスが様々なタイプのスピーカーやリスニング環境でラウドでクリアに聞こえるようにすることが含まれます。マスタリングのゴールは、ラジオ、テレビ、ストリーミングプラットフォーム、その他の媒体で聴いたときに場違いなサウンドにならないように、市場に出回っている他のプロがマスタリングした楽曲と競争できる楽曲を制作することです。
音楽のマスタリングには様々なアプローチがありますが、ここでは、素晴らしいサウンドを得るための最も一般的なステップと、オーディオマスタリングワークフローを改善するためにOzoneを使用する方法に焦点を当てます。
マスタリングの主なステップは
- ミックスを仕上げる
- ステレオトラックをバウンスダウンする
- 新しいセッションを開始し、ステレオミックスとリファレンストラックをインポートする
- ミックスを聴いてメモを取る
- 必要に応じて、Master Rebalanceでレベル補正をする
- ローエンドに明瞭度を加える
- EQでトーンを補正する
- ダイナミクスを調整し、ミックスをまとめる
- リファレンスに合わせてEQを調整する
- ステレオイメージを修正または強調する
- ミックスをリミッティングする
- マスタリングの最終チェック
- マスターをバウンスする
1.ミックスを仕上げる
まず最初にしたいことは、ミックスを仕上げ、オーディオマスタリングの準備をすることです。ミックスはバランスよく、ダイナミックに一貫性があり、マスタリングの段階で十分なヘッドルームを持つべきです。音楽のマスタリングは微妙な芸術です。些細な変更がミックス全体の良し悪しを左右することもあるので、マスターエンジニアが後ですべてを修正することを期待するのではなく、すでにマスタリングされたサウンドのミックスを持つようにしましょう。
ミックスにワイドニングは必要ですか?
楽器のパンニングを確認してください。
ミックスにまとまりが必要ですか?
適切なミックスバス処理のテクニックを使っているか確認してください。
さらに、クリップしているチャンネルがないか確認してください。
チャンネルがクリッピングしていると、ミックスに歪みが生じ、マスタリングで増幅されてしまいます。使用可能なヘッドルームをすべて使う必要はありません。ミックス全体の Peak Level は -3 dBFS から -6 dBFS 程度、平均レベルは -16 dBFS RMS (または瞬間的な LUFS) 程度を目安にしてください。この範囲であれば、トラックをマスタリングする余地を残すことができます。
また、ステレオファイルにバウンスする前に、ミックスのさまざまな要素間のレベル関係に満足していることを確認したいものです。ステレオファイル(または、ステムマスタリングが好きならステム)ができたら、オーディオ制作ワークフローのミキシング段階に戻らなければ、トラックのレベルを変更することはできません。
2.ステレオトラックをバウンスダウンする
ミックスが終わったら、次のステップは、セッションをオーディオファイルとして書き出すことです。その際、録音したのと同じ設定を使って、トラックをバウンスダウンします。つまり、24ビットで録音したのなら、24ビットでバウンスします。48kHzで録音した場合は、48kHzでバウンスします。
他にもいくつか注意すべき点があります:
AIFFやWAVのようなロスレスフォーマットでバウンスしていることを確認してください。元の録音の解像度が失われます。また、ディザリングやノーマライズも避けてください。
3.新しいセッションを開始し、ステレオミックスとリファレンストラックをインポートする
次に、新しいプロジェクトセッションを開き、ミックストラックとリファレンストラックをインポートします。リファレンストラックとは、プロが制作した曲で、あなたが自分のトラックをどのように聴かせたいかを代表するものです。多くの場合、ミュージシャンは自分の音楽のサウンドにしたい曲、アルバム、アーティストがあります。トラックリファレンスは、オーディオエンジニアがミキシングやマスタリング中の曲を、似たようなジャンルやスタイルの曲と比較対照するための方法です。進捗状況を確認し、一貫した結果を出すための効率的な方法です。
ワークフローのヒント:リファレンストラックをOzoneから直接保存して呼び出す
Ozoneでは、お気に入りのリファレンストラックをプラグインから直接インポート、保存、呼び出すことができます。Ozoneをマスターバスに追加し、マスターアシスタントパネルを開き、”プラス “アイコンをクリックするだけで、ファイルディレクトリからオーディオファイルをインポートできます。
izotope.com site iZotope Ozoneでリファレンストラックをインポートする
リファレンスを読み込むと、Master Assistantがそのトーンバランスカーブを抽出し、あなたのトラックのスペクトルとダイナミックコンテンツ(白線)とリファレンストラックのそれ(青線)を比較して表示します。
4.ミックスを聴いてメモを取る
音楽のマスタリングに慣れていない人は、マスタリングのシグナルチェーンにどうアプローチすればいいのか悩むかもしれません。
どのような順番でエフェクトをかけるべきか?
EQやコンプレッサーを最初に加えるべきか?
ストリーミングサービスにトラックをアップロードするには特別な処理が必要なのか?
それぞれのミックスにはそれぞれのニーズがあります。そのため、何らかの処理を施す前に、時間をかけてさまざまな再生システムでトラックを聴き、気になった点をメモしておきましょう。ラップトップスピーカー、ヘッドフォン、スタジオモニター、車などで、トラックがどのように聞こえるか?メモを取ることで、マスタリングワークフローの方向性が見えてきます。
しかし、どのようなアプローチをとるにせよ、一般的な哲学は、エンハンスメントを行う前に修正を行うことです。スペクトルやダイナミックの問題を最初に修正しないと、リミッターをかけたときに、信号の最も静かな部分のレベルが上がってしまい、増幅してしまう危険性があります。
このガイドの以下のステップは、ミックスが必要とする場合に適用できるプロセッシングソリューションであることを覚えておいてください。各セクションには、Ozoneに搭載されている多くのAI機能を使ってワークフローを最適化し、スピードアップする方法も含まれています。
ワークフローのヒント:Master Assistantにシグナルチェーンの設定を任せる
マスタリングのシグナルチェーンにどのようにアプローチするか、または単にマスタリングのワークフローをスピードアップしたい場合、OzoneのMaster Assistantを使用することをお勧めします。Master Assistantは、トラックを分析し、トーンマッチングテクノロジーを使用して、ミックスのトーン、ダイナミクス、ワイドをリファレンストラックやトーンバランスターゲットライブラリから選択したジャンルプリセットとマッチさせるシグナルチェーンを簡単にセットアップします。
izotope.com site iZotope Ozoneのマスターアシスタントビュー
アシスタントビューからは、マスターの主な要素であるワイド、ダイナミクス、EQをコントロールできる直感的なコントロールにアクセスできます。各コントロールは、Ozoneのシグナルチェーンの複数のパラメーターにリンクされたマクロです。これにより、目標に沿った変更を行い、素晴らしいサウンドのマスターを素早く得ることができます。具体的な調整が必要な場合は、詳細表示に切り替えるだけで、シグナルチェーンとモジュールの全パラメーターにアクセスできます。
5.必要に応じてMaster Rebalanceでレベル補正を行う
Master Assistantで基本的なラウドネスとEQを設定した後、ドラムが他のミックスに比べて少し小さいことに気づいたかもしれません。あるいは、レベル関係の調整が必要なミックスを受け取ったかもしれません。ミックスセッションを開いていれば、ミキサーに手を伸ばして個々の楽器のレベルを簡単に変更できます。しかし、ステレオトラックだけでは、選択肢は限られています。
マスターリバランスモジュールを使えば、ソース・セパレーション・テクノロジーを活用して、オリジナルトラックを必要とせずに、マスタリング段階で楽器のレベルを修正・変更することができます。ボーカルを戦略的にブーストして中音域に影響を与えずに存在感を追加したり、ベースを下げて濁ったローエンドを除去したり、弱いサウンドのドラムをたった1つのモジュールで修正することで、EQ作業にかかる時間を節約できます。
6.ローエンドに明瞭さを加える
ローエンドのミキシングとマスタリングは複雑です。低域には、アコースティックギターのボディ、サックスのうなり、ベースギターの重さ、キックドラムのパンチが含まれます。このスペースで多くの楽器が競合すると、ローエンドの全体的なトーンが濁り、焦点が定まらなくなることがあります。ローエンドに明瞭さが必要な場合は、以下のテクニックをお試しください:
Mid/Side EQ
サイドチャンネルにハイパスフィルターを追加 し、左右のチャンネルに流れる低域を減衰させます。そうすることで、ローエンドが絞られ(モノラルになり)、サイドにパンしたエレメントと競合することがなくなります。
ワークフローのヒント:Ozoneのローエンドフォーカスモジュールを使う
Ozoneのローエンドフォーカスモジュールを使って、全体のローエンドにアーティキュレーションと明瞭度を加えることができます。ローエンドフォーカスは、ローエンド(20~300 Hz)でフォーカスする内容をコントロールするもので、最も目立つスペクトルコンテンツを維持し、あまり目立たないコンテンツを下げるか、ローエンドの両極端を近づけることができます。
経験則では、ローエンドフォーカスをマルチバンドコンプレッサー(Ozoneではダイナミクスモジュールとも呼ばれる)の前に置くとよいでしょう。こうすることで、このモジュールの処理が、その前にあるコンプレッサーとダイナミックEQモジュールによって適切にフレーミングされ、コントロールされるようになります。
izotope.com site Ozoneのローエンドフォーカス
グラミー賞を受賞したマスタリングエンジニア、エマーソン “エム “マンシーニが、プロフェッショナルなスタジオでOzoneを使って曲をマスタリングする方法を紹介します。
7.EQでトーンを補正する
EQとコンプレッサーのどちらを先にすべきでしょうか?
答えは曲のニーズによって異なりますが一般的には強化する前に修正することに集中したいものです。例えば、問題のある周波数が聴こえたら、減算型EQで除去します。というのも、コンプレッション、加算型EQ、リミッティング、サチュレーションなどの処理は問題のある周波数を増幅させコントロールするのが難しくなるからです。これには、耳障りなシビランス(歯擦音)、過度なローエンド、曲の楽しさを損なうレゾナンス(共鳴)などが含まれるますがこれらに限定されません。
マスタリングでEQを使う場合は、3dB以下のワイドなブーストやカットに重点を置く必要があります。そうしないと、ミックスの土台を変えてしまう危険性があります。以下では、いくつかの異なるタイプの EQ アプリケーションを取り上げます。
Mid/Side EQ と Stereo EQ
OzoneのEQには、ステレオイメージの異なるエリアをEQ処理できる、異なるチャンネル処理モードがあります。これにより問題のある周波数を外科的に減衰させたり、ステレオを広げるエフェクトを加えることが簡単にできます。
izotope.com site Ozone EQチャンネル処理モード
ドロップダウンメニューには以下のオプションがあり、イコライザーの処理方法を決定します: Stereo、Left/Right、Mid/Side
Stereo EQ
ステレオモードは、ステレオチャンネル全体に処理を適用します。選択した場合、EQ の調整は左右両方のチャンネルに適用されます。
Left/Right EQ
Left/Right モードでは、左右のチャンネルを分離し、それぞれを独立して EQ 処理することができます。例えば、ギターを左に強くパンした場合、ギタリストの指が指板を滑るときに不快な擦過音が聞こえるなら、左チャンネルの周波数を分離して減衰させる必要があります。Stereo モード(Left/Right モードではなく)を使用している場合、その周波数を減衰させると、問題の周波数がある左チャンネルではなく、ミックス全体に影響が及びます。
Mid/Side EQ
MID/SIDE モードでは、センターとサイドを分離します。MID はステレオイメージの中心にあるモノラル情報です。一方、サイドは左右のチャンネルにのみ存在する情報を含みます。
通常、MID/SIDE EQ はステレオイメージのセンターにあるものをコントロールするために使用されます。センターに位置するエレメントは通常、より大きく、より目立つように知覚されるため、何かをミックスの前方または後方に持ってくるために、センターに EQ を適用することができます。例えば、あるトラックをマスタリングする過程で、ボーカルと他のミックスの関係を変え始め、ボーカルが十分に飛び出していないことに気づくかもしれません。Mid/Sideを使えば、ボーカルを前に出すために、サイドに焦点を当てるのではなく、センターに焦点を当てることができます。ボーカルの周波数帯域を特定し(例えば500 Hzから2.5 kHzの間)、ミッドチャンネルで少しブーストするだけで、ボーカルを少し前に出すことができます。
また、MID/SIDE EQのもう1つの応用例として、ステレオの拡がりやサイドのコントロールがあります。例えば、高域の情報にフォーカスしてサイドを少しブーストすることでステレオの幅を感じさせたり、サイドから周波数を取り除くことでステレオの幅を狭めたりすることができます。
Alt-Soloで周波数を分離する
ブーストまたはカットしたい周波数を特定するのに便利な機能が、Alt-Solo機能です。ノードやスペクトルのどこかをクリックするときに、ソロボタンをクリックするか、alt/optionキーを使用すると、特定の周波数領域を一時的にソロにすることができます。マウスクリックを離すと、Alt-Soloは無効になります。
izotope.com site OzoneのEQで周波数帯域を分離する
注意:一般的には、補正から始めてから強化に進みたいものですが、重要な周波数をカットしないように、減算EQを意図的に使用していることを確認してください。
ワークフローのヒント:OzoneのStabilizerモジュールを使う
Stabilizerモジュールは、インテリジェントで適応性のあるマスタリングEQで、オーディオを聴いてリアルタイムで反応し、プロ品質のトーンバランスをダイナミックに作り出します。問題のあるレゾナンスを自動的に検出して調整し、ハーシュネスを削ぎ落とし、トランジェントを滑らかにし、リスニング環境全体でより良い変換ができるように明瞭度を追加します。
8.ダイナミクスをコントロールしミックスをまとめる
トラックのダイナミクスをコントロールするためにコンプレッサーを使いましょう。マスタリングでコンプレッサーを使う主な理由は以下の3つです:
- グルーを追加
- パンチを加える
- リズムを強調する
「グルーを加える」とは、レベルが一定でダイナミックにまとまったミックスを作ることを指します。楽器や周波数が突然レベルを上げミックス内の他の要素を圧倒するために場違いなサウンドになり曲の楽しさを損なってしまうことは避けたいものです。一方、パンチはトラックのトランジェントのインパクトのことを指します。適切な設定でトランジェントにインパクトを加えることができます。
2つのコンプレッサーを使う
透明感のあるパンチとグルーコンプレッションを実現するには、1つのコンプレッサーですべての作業を行うのではなく複数のコンプレッサーを連続して使用するテクニック、シリアルコンプレッションを試してみてください。各コンプレッサーは小さなカットに集中し特定の機能を果たします。例えば、最初のコンプレッサーはアタックタイムを速くしてトランジェントを減衰させトラック全体のレベルを均一にします。続いて、トラックのインパクトとパンチをコントロールすることに重点を置いたアタックの遅いコンプレッサーを使うことができます。つまり、1つのコンプレッサーをグルー用に使い、もう1つのコンプレッサーをパンチ用に使うのです。
コンプレッションを使用する際は、合計で-3dB以上のゲインリダクションを目指します。ミックス全体にコンプレッションをかけるため繊細さが重要です。
その他のコンプレッション
コンプレッションはミックス全体のレベルをコントロールするものですが、時には外科的にマイクロダイナミクスを調整する必要がある場合もあります。マイクロダイナミクスとは、周波数帯域(コントロールが必要なローエンドやきついハイエンドなど、一群の周波数)や特定の周波数(シビランス、レゾナンス、ノイズなど)のダイナミクスを指します。
コンプレッション、マルチバンドコンプレッション、スペクトラルシェーピング、ダイナミックEQなどコントロールしたいレベルに応じて使えるダイナミクス処理ツールがいくつかあります。
- マルチバンドコンプレッションは、異なる周波数帯域に別々のコンプレッション設定を適用できます。通常のコンプレッサーのように信号全体にコンプレッションをかけるのではなく、周波数スペクトルを異なる周波数帯域に分離し、それぞれに別々のコンプレッション設定を適用できます。ローエンド、ミッド、ハイエンドなど、広い周波数帯域をコントロールするのに最適です。
- ダイナミック EQ は、周波数がスレッショルドを超えると減衰します。ダイナミックEQはマルチバンドコンプレッサーとは異なり、帯域幅を狭く設定できるため、レゾナンス(共鳴)や耳障りなシビランス(歯擦音)など、特定の周波数を外科的に除去するのに理想的です。
- スペクトラルシェーピングは、数十の周波数帯域に個別に適用される低比率コンプレッションです。スペクトラルシェーピングは、32バンドのダイナミックイコライザーのようなもので、各帯域ごとに個別のバンドシェルフフィルターがあり、それぞれが音源ごとにチューニングされたモデルに基づいて、スレッショルド、時定数、リダクション量を自動的に設定すると想像してください。その結果、より透明で外科的なダイナミックコントロールが可能になり、入力信号に含まれる周波数コンテンツを常に認識し、それに応じて処理を調整します。
これらのツールは自由に使うことができますが、必要なものだけに絞った方がいい場合もあります。多くの場合、必要なのはダイナミクスを調整しトラックにパンチと粘りを加えるコンプレッサー(または2つ)だけです。
ワークフローのヒント:OzoneのImpactモジュールを使って、パンチとグルーコンプレッションを加える
OzoneのImpactモジュールは、マルチバンドマイクロダイナミクスプロセッサーで、独立した周波数帯域のトランジェントを簡単に追加または削除できます。コンプレッションパラメータ(スレッショルド、レシオ、アタック、リリース、メイクアップゲイン)を、2つの主要な目的志向のコントロール(スライダとBPMエンベロープ)にまとめることで、操作の複雑さを軽減します。
izotope.com site Ozone10のImpactモジュール
スライダーは、スレッショルドとレシオ(4つの周波数帯それぞれに適用されるコンプレッションまたはエクスパンションの度合い)をコントロールします。スライダを上にスライドさせるとダイナミクスが大きくなり(拡大)、下にスライドさせるとダイナミクスが小さくなります(圧縮)。
一方、BPMエンベロープスライダーは、ダイナミクスプロセッサーのアタックとリリースをコントロールします。一般的なコンプレッサーはミリ秒単位で動作しますが、Impactモジュールにはテンポシンク機能がありアタックとリリースの時間をトラックの自然なエンベロープとBPMに合わせて自動的に設定します。ビート分割を選択するだけで、Impactモジュールはそれに応じてトラックのエンベロープを形成します。
9.リファレンス・トラックに合わせてEQを動かす
マスタリング時にリファレンストラックを使用すると作業中のトラックが正しい方向に向かっていることを確認できます。周波数レスポンスやダイナミックレンジなどを具体的に比較することで目指すサウンドの美学にマッチするように手を加えることができます。リファレンスがあれば、マスタリング中に視野が狭くなることもありません。トラックを長時間聴いていると、高域の盛り上がりなど、不要な周波数に耳が慣れてしまうことがあります。リファレンスに切り替えると、こうした違いがすぐに明らかになり、必要なリセットができます。このステップでは、リファレンストラックのスペクトルプロファイルに合うようにEQを動かすことが目標です。
このために使用できる3つの主なツールは、OzoneのMaster Assistant、OzoneのMatch EQモジュール、Tonal Balance Controlです。
Master Assistantのトーンマッチング
Master Assistantでは、リファレンスをアップロードして保存し、Ozoneプラグイン内で呼び出すことができます。リファレンストラックをドロップするとMaster Assistantがそのスペクトルプロファイルを分析しトーンにマッチするシグナルチェーンを設定します。その後、EQスライダーとスタビライザースライダーを使って、トラックのスペクトルプロファイル(白線)をリファレンストラック(青線)のそれに近づけることができます。
izotope.com site EQとスタビライザーのスライダーを使って、リファレンスのトーンに合わせる
Match EQ
Ozoneでは、8,000以上の周波数帯域を使用するEQにより、どんなリファレンストラックにも極めて正確にマッチさせることができます。そのため気に入ったEQプロファイルがあればOzoneがそれを学習し作業中のトラックに反映させることができます。
izotope.com site OzoneのMatch EQモジュール
Tonal Balance Controlで確認する
Match EQを使いすぎていないか確認するために、Tonal Balance Controlでカスタムターゲットを作成します。Match EQで基準となるスナップショットプリセットを作成するのに使ったのと同じトラックを使うことができますが、Tonal Balance Controlに与えるトラックの数が多ければ多いほど、スムーズな平均レスポンスを作成することができます。Match EQとTonal Balance Controlを同時に使用することで、あなたの曲のスペクトルプロファイルがリファレンスのそれと比較してどうなのか、大まかな表示と詳細な表示の両方を得ることができます。リファレンスと比べて特定の周波数が多すぎたり少なすぎたりすることに気づいたら、Tonal Balance ControlからOzoneのEQモジュールを直接コントロールすることで対処できます。
izotope.com site iZotope Tonal Balance Controlプラグイン
10.必要に応じてステレオイメージを修正または強調する
次にトラックを聴いて、イメージングプラグインでステレオの拡大または縮小を適用する必要があるかどうかを判断します。多くの場合、マスタリング エンジニアは、より没入感を高めるためにミックスの知覚幅を広げたいと思うことがよくあります。 ただし、ステレオの拡大により位相の問題が発生し、モノラルで再生するとミックスのサウンドが悪化する可能性があります。
一方、より明瞭にするために、ミックスのある要素を狭めたい場合もあるでしょう。例えば、低域の周波数がサイドに流れているのを狭めたい場合などです。しかし、ミックスの要素をモノラルに絞ると、左右のチャンネルに存在する情報が失われる可能性があります。
ですから、必要なときだけさりげなく使うのがポイントです。ステレオファイルのモノラル互換性を示す相関メーターの付いたステレオイメージャーを必ず使用してください。
ワークフローのヒント:Ozoneのイメージャを使って欠点を最小限にする
Ozoneのイメージャは、マスターのステレオ幅を正確に調整し、純正ステレオイメージャに関連する欠点を最小限にします。アンチフェーズプリベンションでモノラルの互換性の問題を引き起こすことなく、あらゆる周波数帯域に幅を追加するために使用してください。また、イメージャーで幅を縮小する場合、新機能のリカバーサイドを使えば削除されたサイドチャンネル情報を元に戻すことができます。また、ベクトルスコープとコリレーションメーターが統合されておりモノラルの互換性の問題を特定するための貴重な視覚的フィードバックが得られるので完璧なステレオバランスを作ることができます。
izotope.com site Ozone 10のイメージャモジュール
11.ミックスをリミッティングする
リミッターは、曲のマスタリングの最終段階であり、おそらく最も重要なステップです。リミッターを使うと、ピークがクリッピングポイントの0 dBfsを超えないように制限しながら曲全体のレベルを商業的なラウドネスまで上げることができます。リミッターは基本的に、レンガの壁のような極端なレシオ(∞:1)を持つコンプレッサーでレベルを上げる際に設定したスレッショルド以上の音を許しません。
トラックは0dB付近に収めたいので、まず最初に出力/シーリングレベルを-0.3dBから-0.8dBの間に設定します。これで、クリッピング・ポイントのすぐ下にレンガの壁のスレッショルドが設定されます。
そこから、ゲインリダクションが-2~-3dBになるまでゲインを上げます。純正リミッターを使用している場合、それ以上にするとノイズや不要なアーチファクトが発生する可能性があります。
ワークフローのヒント:Ozone MaximizerのMagnify Soft Clipを使用して、忠実度の高いリミッターをかける
OzoneのMaximizerモジュールには、最高の忠実度を維持しながらラウドネスをブーストできるMagnify Soft Clip機能があります。高い評価を得ているOzoneのIRC(インテリジェントリリースコントロール)テクノロジーにより、ダイナミクスと明瞭度を犠牲にすることなくミックス全体のレベルを上げることができます。
izotope.com site Ozoneマキシマイザー
12.マスタリングの最終チェック
あと少しです!いよいよ最終チェックです。このステップでは、マスターのダイナミックレンジが満足のいくものであることと、ラウドネスレベルが制作するジャンルや配信媒体に合っていることを確認します。
ジャンルに合わせたラウドネスターゲット
曲をマスタリングする場合、-0.2 dBFSのTrue Peakで少なくとも-14 LUFSの統合ラウドネスを目指したいものです。ただし、これはジャンルによって異なります。ポップス、ロック、EDMのようなラウドなジャンルでは、RMSレベルは-6 dBFSから-12 dBFSの間であるべきです。フォーク、アコースティック、クラシックなどの静かな音楽では、-16 dBFSまで下げることができます。
ダイナミックレンジ
ダイナミックレンジとは、曲の最も大きいピークと最も小さい部分のdBの差です。少なくとも6dBのダイナミック・レンジを保つようにしてください。それ以下になると、マスターのパンチとインパクトが失われ始めます。つまり、インパクトのある面白いサウンドではなく、曲の大きい部分と小さい部分の差がなく、平坦なノイズの壁のようなサウンドになってしまいます。ラウドネスターゲットの範囲内で、ジャンルに適したダイナミックレンジを得ることを目指しましょう。
ただし、ダイナミックレンジはジャンルによっても異なることを覚えておいてください。EDMのトラックはダイナミックレンジが小さい方が良い音に聞こえるかもしれませんし、クラシックのピアノ曲はダイナミックレンジができるだけ広い方が良い音に聞こえるかもしれません。
配信媒体
もう一つ重要な考慮点は、マスタリングする配信媒体です。異なるプラットフォームにはラウドネスの基準や制約があり、それを考慮する必要があります。例えば、あなたのトラックの音量が十分でない場合、ストリーミングプラットフォームは独自のリミッターを適用し、あなたの音楽の聞こえ方を変えてしまう可能性があります。ストリーミング用のマスタリングは、レコード用のマスタリングとは異なります。しっかりと下調べをしておきましょう。
13.マスターをバウンスする
すべての準備が整ったので、あなたの曲をステレオオーディオファイルに書き出し、世に送り出す準備ができました。バウンスするトラックをロスレスファイル(AIFFまたはWAV)と.mp3ファイルで選択します。そしてトラックが16ビット、サンプルレート44.1kHzでバウンスされていることを確認します。
ファイルフォーマット、解像度、サンプルレートを選択したら、最後にトラックをディザリングします。適切なディザリングを行うことで低いビットレートに変換しても聴感上の音質劣化がなくなります。
注意:オーディオをディザリングするのは一度だけにしてください!
ワークフローのヒント:Ozoneでのディザリング
Ozoneには、スタジオ品質のオーディオをさまざまな配信フォーマットに対応させるための包括的なディザリングツールが用意されています。ディザパネルには、iZotopeのMBIT+ディザアルゴリズムとユニークなメーターセットが含まれており変換プロセスを完全に把握することができます。
izotope.com site iZotope Ozoneディザリングツール
音楽のマスタリングを開始
これで、楽曲のマスタリング方法の基礎ができました!
あなたがプロのマスタリングエンジニアであろうと、初めてトラックをマスタリングする人であろうと、マスタリングは複雑なプロセスです。このガイドと上で紹介したインテリジェントなツールやその使い方がマスタリングのワークフローに関する指針になれば幸いです。オーディオマスタリングに関する他の記事で、より役立つテクニックをぜひチェックしてください。

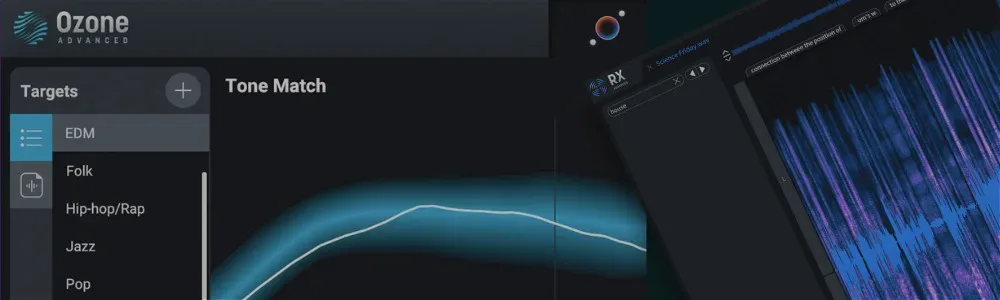
![iZotope Ozoneを使った曲のマスタリング方法 14 [2025年最新版収録 超得セット] iZotope Ozone11 Adv/ Neutron5 / Nectar4 Adv/ Neoverb / VEA [Mix & Master Advanced + VEA] アイゾトープ](https://thumbnail.image.rakuten.co.jp/@0_mall/shimamuragakki/cabinet/mt00914/mt0091407.jpg?_ex=128x128)