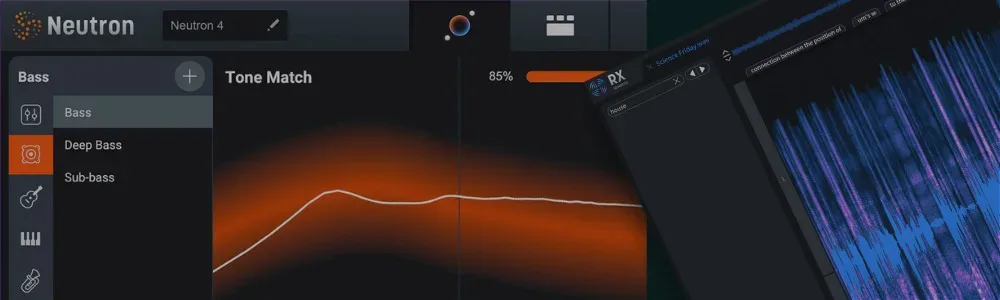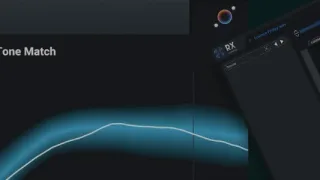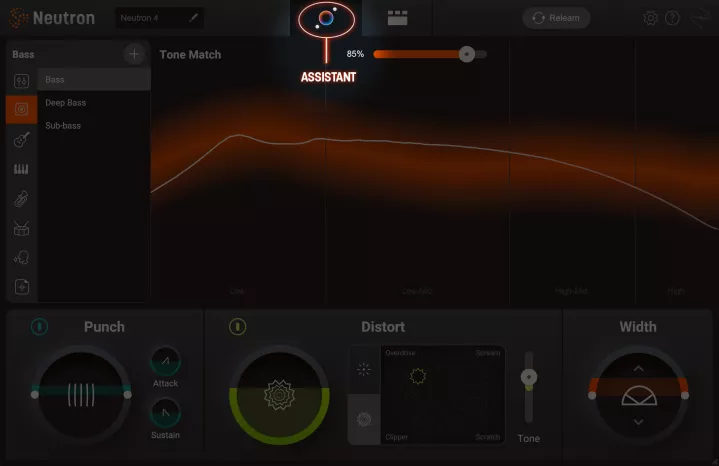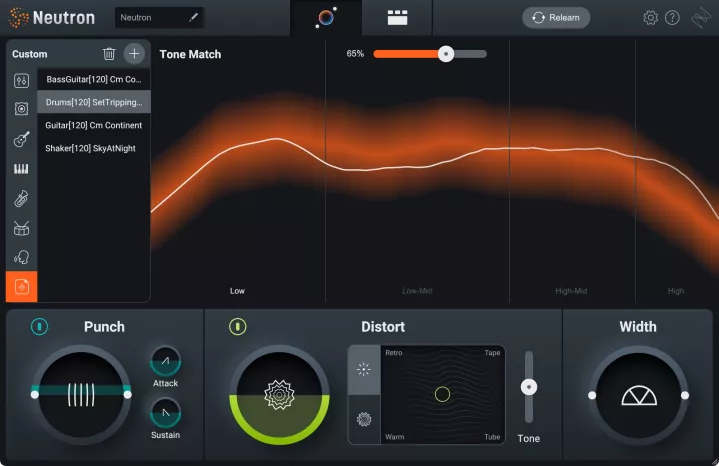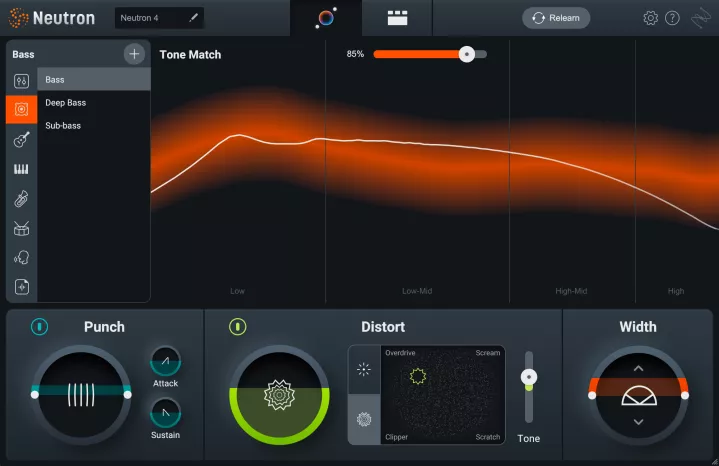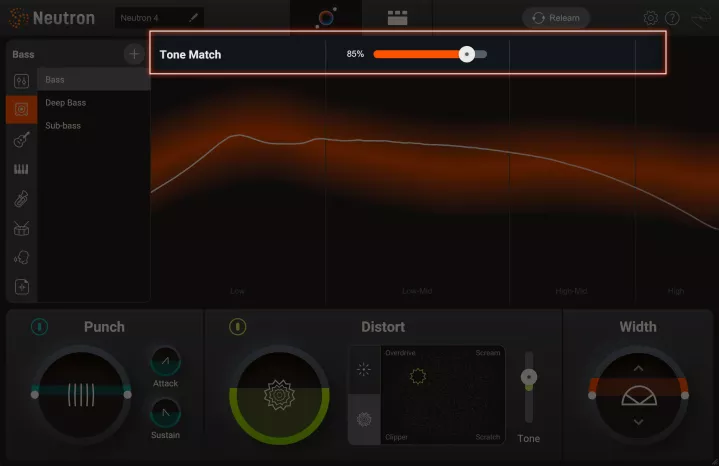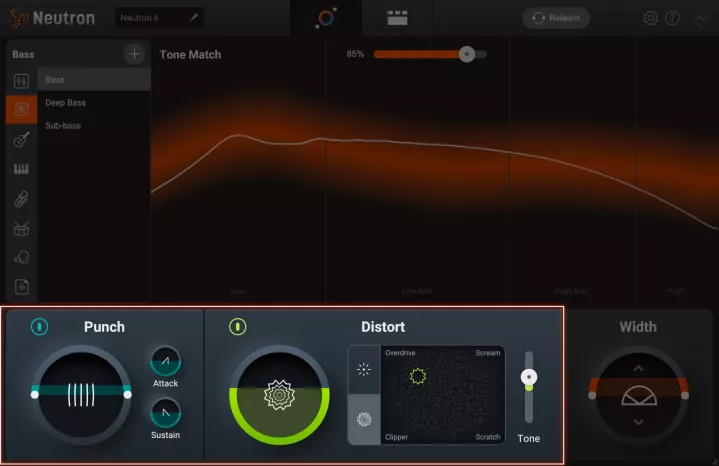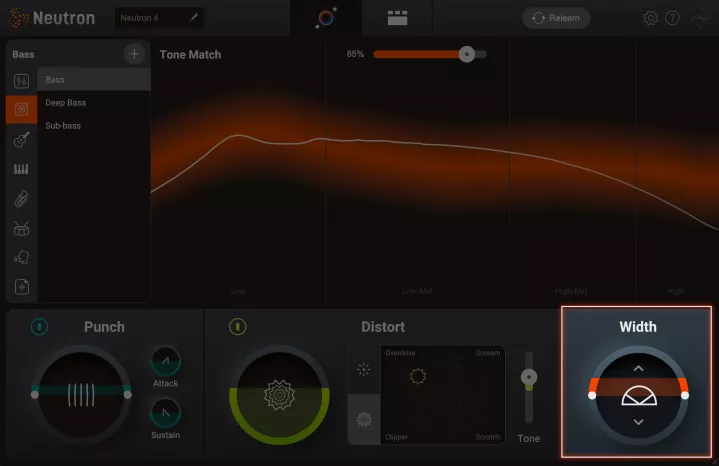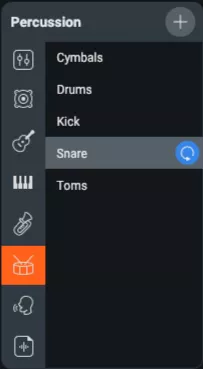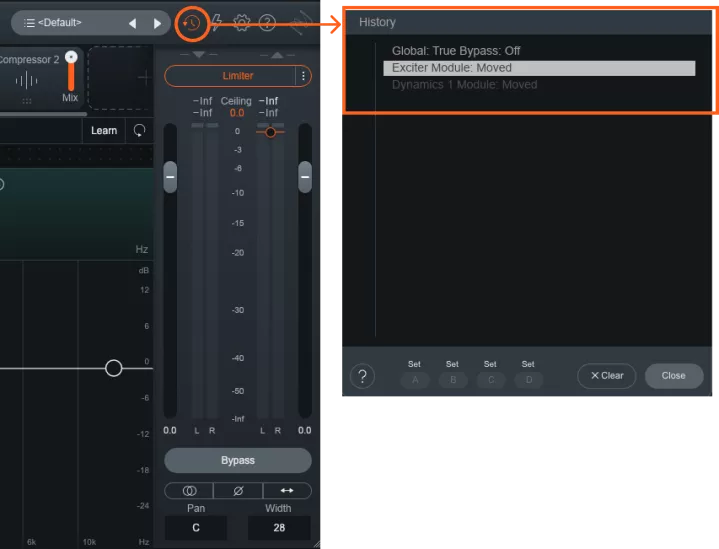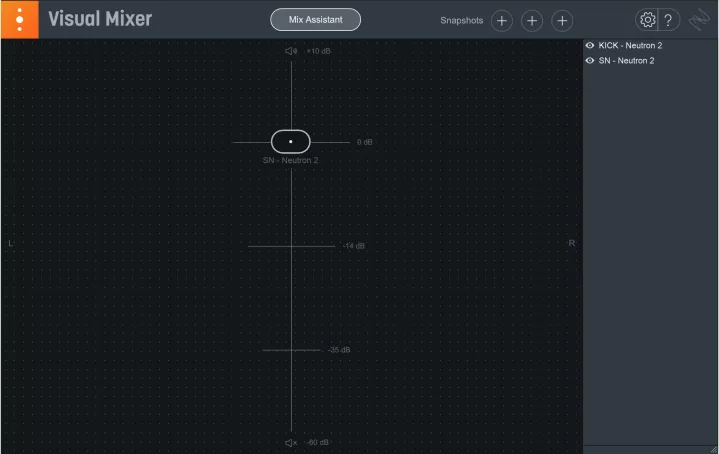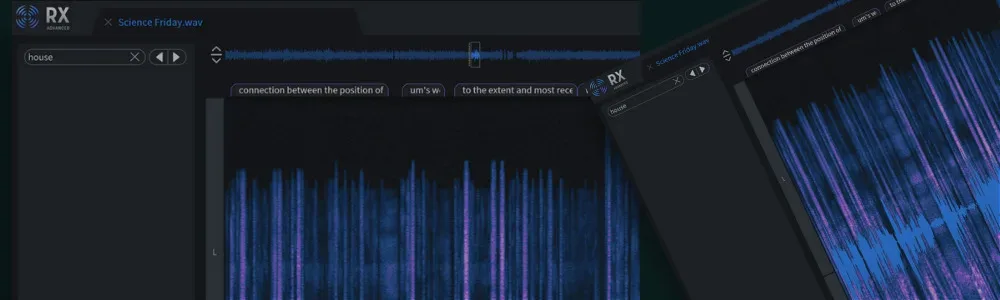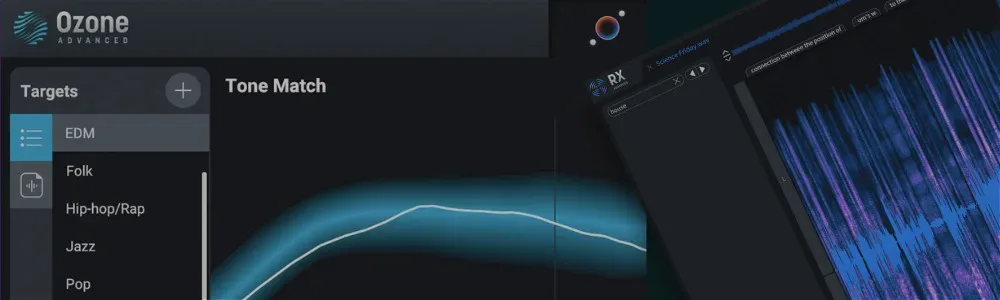iZotopeプラグイン 学習シリーズ#3 【Neutron tips】
Neutron 4は、AIの力を活かしたプロフェッショナルなミキシングを可能にするオーディオプラグインで、その中核機能であるアシスタントビューは、ミキシングの効率と質を大幅に向上させます。この英語記事では、このアシスタントビューの活用方法を詳しく解説しています。
iZotopeオーディオプラグインは素晴らしい製品ですが日本語情報がそれほど多いわけでもないので本家英語サイトのお勉強シリーズで気になる項目を自分なりに翻訳してみることにしました。
あくまで個人の勝手な翻訳なのでこの記事をみて気になった方はぜひ本家の英語記事をご覧ください。Youtube動画を除く表示画像はすべて引用+画像リンクとさせて頂きます。
ちなみに、私個人は「Music Production Suite v5」の正規ユーザーです。
▶ 本家英語記事はこちら 「 How to Use Assistant View in iZotope Neutron 4 」
iZotope Neutron 4のアシスタントビューの使い方
Neutron 4はメジャー・アップグレードをしたばかりで、20年代にリノベーションされた新しいAI搭載テクノロジーを搭載しています。Neutronのミックス・アシスタントはアシスタント・ビューとなり、初心者でもプロでも、このツールを使えば素早く、直感的で楽しい作業ができます。
アシスタントビューを使い始める
以前のNeutronはとてもよく機能していましたが、Neutron 4は初心者にもプロにも最適なエキサイティングな新しい変更を誇っています。
アシスタントビューアイコンをクリックするとどうなるか見てみましょう:
izotope.com site アシスタントビューアイコン
最初にアシスタントをアクティブにしたときに何が起こるかを見てみましょう。
グローバルコントロールでアシスタントを有効にすると、アシスタントが結果を生成するために一連の質問をクリックする必要がなくなったことに気づくでしょう。オーディオを再生するとすぐに、アシスタントがバックグラウンドで動作してターゲットカーブを生成します。
Neutronの以前のバージョンに慣れ親しんでいる方なら、ターゲットカーブに見覚えがあるでしょう。これはSculptorモジュールからのものです。 Neutron 4のアシスタントビューは、Sculptorのカーブを使ってサウンドを適切な形に整えます。アシスタントはこのトラックをドラムとして認識し、スネアをドラム周波数ターゲットに向けてプッシュしていることがわかります。
トーンバランスターゲットカーブは、アシスタントがあなたのトラックに推奨する周波数とダイナミックの情報を表しています。アシスタントが生成したスタートポイントが気に入ったのであれば、それは素晴らしいことです。しかし、あなたのトラックに何か別の意図があった場合、あなたの意図をアシスタントに伝え、パーソナライズされた結果を得るための強力な機能が追加されました。
ターゲットライブラリ
左側には、新しいターゲット・ライブラリがあります。このセクションでは、あなたのトラックに必要なスペクトルプロファイルをアシスタントに教えることができます。
izotope.com site Neutron 4ターゲットライブラリ
Neutronで利用可能なターゲットプリセットから選択することも、アシスタントがマッチングするためのリファレンスとして、独自のサンプルやステムオーディオを使用することもできます。
ベースギター、キックドラム、ピアノ、シンセトラックの音色が好きですか?
そのトラックをターゲットライブラリに読み込むと、アシスタントがそのリファレンスにトラックを合わせることができます。
独自のリファレンスを使用するには、’カスタムセクション’の’追加’ボタンをクリックし、トラックをマッチさせたいスペクトルプロファイルのオーディオファイルをドラッグするだけです。リファレンスのライブラリを作成し、Neutron 4から直接呼び出すことができるので、ワークフローを中断する必要がありません。
ターゲットライブラリーを実際に使ってみましょう。
例えば、このドラムのカスタムターゲットとして使いたいスネアのサンプルがあるとします。
サウンドはこんな感じです:
スネアドラムのオーディオ例(こちらのオーディオは本家英語サイトでお聴きください)
これをNeutron 4にロードします:(こちらの動画は本家英語サイトでご覧ください)
特にTone Matchスライダーを押すと、サウンドが選んだスネアサンプルの音色に近づきます(詳細は後述します)。
ターゲットメーター
トラックのトーンバランスターゲットカーブを選択すると、プラグイン中央のターゲットメータービューに、ターゲットに対するオーディオのスペクトルバランスが表示されます。
オレンジ色の線は選択したプリセットまたはリファレンスのスペクトルプロファイルを表し、細い線はあなたのオーディオを表します。このため、自分のオーディオがターゲットと比較してどうなのかが一目でわかり、新しいインテントコントロールを使ってオーディオをターゲットに近づけることができます。
izotope.com site オレンジ色の線は、選択したプリセットまたはリファレンスのスペクトルプロファイルを表し、細い線はあなたのオーディオを表します。
Punch, distort アシスタントビューからサウンドを拡張する
アシスタントビューでは、いくつかのマクロコントロールにより、簡単に素早くサウンドを微調整することができます。
Tone Match(トーンマッチ)
先ほどターゲットライブラリを見たときに触れたTone Matchingスライダーは、サウンドをターゲットカーブに近づけるものです。これを上にスライドさせると、スペクトルのオーディオが意図したトーンターゲットに向かって調整されるのがわかるはずです。
izotope.com site Neutron 4 Tone Matchスライダー
このマクロは、2つのコントロールに直接リンクしています:
- 1つはSculptorの「量」で、選択されたターゲットに向かって信号にどれだけのスペクトル処理が適用されるかを制御します。このターゲットは、アシスタントビューで選択したターゲットと同じものです。
- 2つ目は、新しいアシスタントのプリEQです。
トーンスライダーを調整すると、この2つのパラメーターにも同時に変更が反映されます。
Punch(パンチ)
PunchとDistortセクションも表示されます。Punchは、トランジェントシェイパーのようなものではなく、昔ながらのアグレッシブなコンプレッサーのように、サウンドにスナップとインパクトを加えるように設計されています。
izotope.com site Neutron 4アシスタントビュー、Punch、Distortコントロール
PunchとDistortコントロールはどちらもNeutronのモジュールにリンクしています。ここでは、新しいNeutron 4でパンチがどのように機能するかを説明します:
Distort(ディストート)
また、Distortionセクションが追加されていることにもお気づきでしょう:
Trash 2がNeutron 4のExciterモジュールに追加されました。アシスタント・ビューからTrashを操作することができます:
(こちらの動画は本家英語サイトでご覧ください)
Trashの4つの異なるアルゴリズム(クリップ、オーバードライブ、スクリーム、スクラッチ)をブレンドするX/Yパッドが表示されます。これなら、すぐにフレーバータウンにたどり着けるでしょう。
Width
最後に、ワイドコントロールは、イメージを中央に配置したり、サウンドを好きなだけワイドに伸ばしたりするのに役立ちます。
izotope.com site View AssistantのWidthコントロールは、ワイドなサウンドのミックス作成に役立ちます。
アシスタントビューが様々なエンジニアにとって有用である理由がお分かりいただけたでしょう。まだ初心者として音楽のミックス方法を学ぼうとしている人は、すぐに良い結果を得ることができます。そして、これらのマクロ結果を使って、Neutronのグラニュラーコントロールがどのように機能するかを学ぶことができます。
プロにとって、スピードはしばしば問題であり、このツールを使えば、Neutronの各モジュールに深く入り込む前に、非常に素早く結果を得ることができる。
アシスタントビューと詳細ビューの切り替え
アシスタントビューと詳細ビューを切り替えると、詳細ビューで開始ポイントのターゲットの元の設定が変更された場合、ターゲットに青いアラートが表示されます。このボタンを選択すると、ターゲットが元々推奨していた設定が復元されます。
izotope.com site アシスタントビューの青いアラートは、詳細ビューで変更が行われたことを通知します。
カスタム設定に戻したい場合は、Neutronの[Undo History]を使用して、コントロールの以前の状態に戻します。これにより、作成したカスタム設定が復元されます。
izotope.com site
アシスタントビューと詳細ビューの間をジャンプすることはできますが、一度詳細の調整を始めたら、変更を保存したい場合は、アシスタントビューでの調整に戻らないことをお勧めします。
しかし、以前のMix Assistantはどこに行ってしまったのでしょうか?
ご心配なく。自動トラックバランサーは現在Neutron 4のVisual Mixerに搭載されています:
izotope.com site iZotopeビジュアルミキサー
以前のBalance Assistantにはパンコントロールがありませんでしたが、Visual Mixerでは簡単に使用できます。
それ以外は、Mix Assistantはこれまでと同じように機能します:
- ミックスする予定のステムをDAWにドラッグし、各ミックスエレメント(キック、スネア、キー、ベース、ボーカルなど)をそれぞれのトラックに入れます。
- 各トラックに、Mix Assistantと互換性のあるプラグインをインサートエフェクトとして追加します。Mix Assistantを使用するためだけにプラグインを追加する場合は、Relayを使用することをお勧めします。
- ほとんどのDAWで全チャンネルにプラグインを素早く追加する方法や、Mix Assistantを使用する上で役立つその他の情報については、Mix Assistant FAQをご参照ください。
- チャンネルに他のインサートエフェクトが既にロード されていて、Visual Mixerでミックスのレベルやパンをコントロールする場合、Relay は各トラックの FX チェー ンの最後に配置する必要があります。
- Visual Mixerをインサートエフェクトとしてマスターチャンネルに追加します。
- プラグインウインドウ上部の “Mix Assistant” ボタンをクリックし、画面の指示に従ってMix Assistantを起動します。
私がかつてMix Assistantを使って5日間でレコード全体をミックスした方法については、こちらをご覧ください。
DAW固有のMix Assistantセッション・テンプレート
あなたのDAWでのMix Assistantの理想的なセットアップを試してみませんか?
以下のリンクをクリックして、DAW固有のセッションテンプレートをダウンロードしてください。
注:これらのセッションのトラック名は完全に任意です。楽器に関係なく、個々のトラックにはRelayのような互換性のあるプラグインがすべて入っているはずです。
(こちらは本家英語サイトでご確認ください)
Neutron 4で素早くパーソナライズされたミキシング結果を得る
この記事で、あなたがNeutron 4のアシスタントビューを使いこなすのに役立つことを願っています。もしかしたら、アシスタントビューだけを使って曲全体をミックスできるようになるかもしれません!このようなツールを使用すれば、それは確かに可能です。