【2024年最新】Mac高速化!原因と15の最新改善テクニック
Macの動作が遅くなってストレスを感じていませんか?本記事では、Macが遅くなる主な原因を解説し、誰でも簡単に試せる15の高速化テクニックを紹介します。ストレージの最適化からメモリの解放、不要なアプリの削除まで、幅広い対策を網羅。これらの方法を実践すれば、あなたのMacは見違えるほど快適になるはずです。

はじめに
Macは高性能で信頼性の高いコンピューターですが、使用年数が経つにつれて動作が遅くなることがあります。これは、ファイルの蓄積、アプリケーションの増加、システムの最適化不足など、様々な要因が絡み合って起こります。本記事では、Macの動作が遅くなる主な原因を解説し、それを改善するための15の効果的な方法を紹介します。
Macが遅くなる主な原因
- ストレージ容量の不足
- メモリ(RAM)の不足
- 古いmacOS
- 多すぎるログイン項目
- 不要なアプリケーションの蓄積
- ハードディスクの断片化(HDDの場合)
- 大量のキャッシュファイル
- バックグラウンドで動作する不要なプロセス
- ウイルスやマルウェアの感染
これらの要因が単独または複合的に作用して、Macの動作を遅くしています。では、具体的な改善方法を見ていきましょう。
Macを高速化する15のテクニック
1. ストレージを最適化する
Macのストレージが逼迫すると、システムの動作が著しく遅くなります。以下の手順でストレージを最適化しましょう。
- 不要なファイルやアプリケーションを削除する
- 大きなファイルを外付けドライブに移動する
- iCloudストレージを活用して、ローカルストレージを解放する
macOSには、ストレージを最適化するための機能が内蔵されています。以下の手順で利用できます:
- アップルメニュー > システム設定 > 一般 > ストレージ
- 「ストレージを最適化」をクリック
- 推奨される最適化オプションを選択
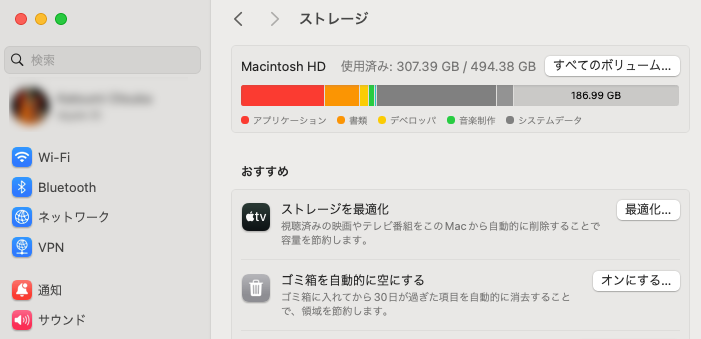
2. メモリを解放する
メモリ不足は、Macの動作を遅くする主な原因の一つです。以下の方法でメモリを解放できます:
- 使用していないアプリケーションを終了する
- ブラウザのタブを整理する
- アクティビティモニタを使用して、メモリを大量に消費しているプロセスを特定し、必要に応じて終了する
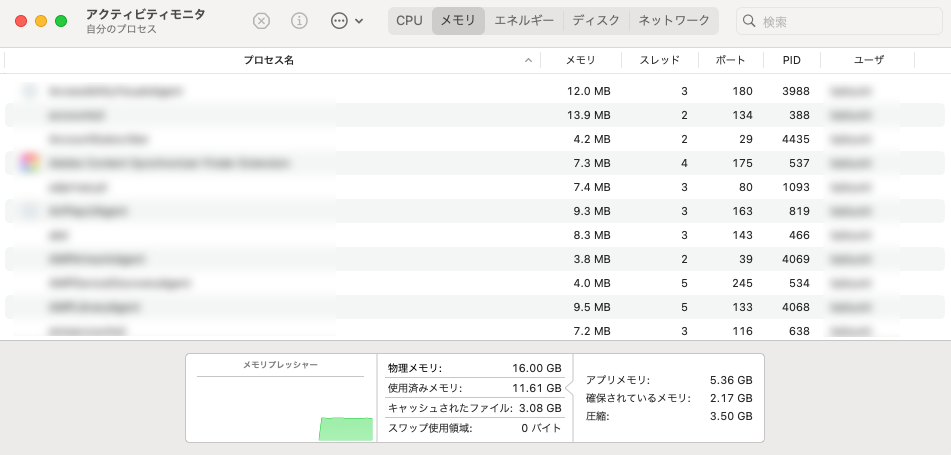
Terminal(ターミナル)を使用してメモリを解放する高度な方法もあります:
- 以下のコマンドを入力し、Enterキーを押す:text
sudo purge - アプリケーション > ユーティリティ > ターミナルを開く > プロンプト(下記)
- 管理者パスワードを入力
sudo purgeこのコマンドは、未使用のメモリを強制的に解放します。
3. macOSを最新版にアップデートする
Appleは定期的にmacOSをアップデートし、パフォーマンスの改善やバグの修正を行っています。最新版のmacOSにアップデートすることで、Macの動作が改善される可能性があります。
- アップルメニュー > システム設定 > 一般 > ソフトウェアアップデート
- 利用可能なアップデートがあれば、「今すぐアップデート」をクリック
4. ログイン項目を整理する
Macの起動時に自動的に立ち上がるアプリケーションが多いと、起動が遅くなり、全体的なパフォーマンスにも影響します。以下の手順でログイン項目を整理しましょう:
- アップルメニュー > システム設定 > 一般 > ログイン項目
- 不要なアプリケーションのチェックを外す
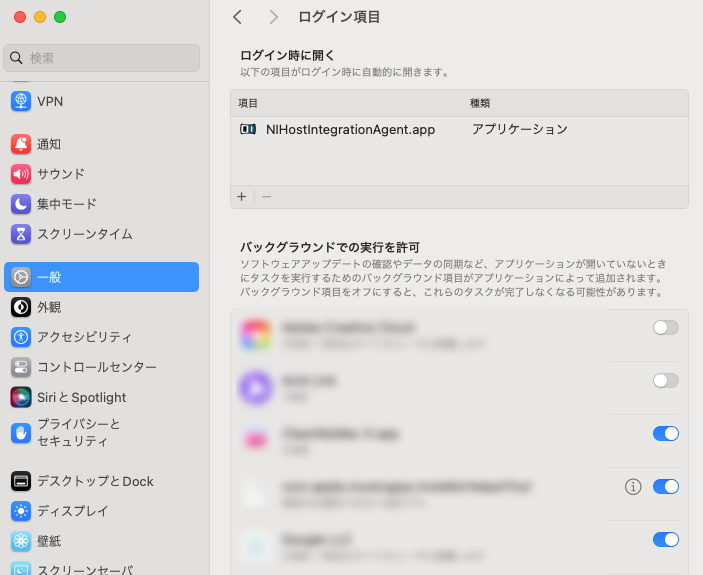
5. 不要なアプリケーションをアンインストールする
使用していないアプリケーションは、ストレージを圧迫するだけでなく、バックグラウンドでリソースを消費している可能性があります。定期的に不要なアプリケーションをアンインストールしましょう。
- Finderを開き、アプリケーションフォルダに移動
- 不要なアプリケーションを「ゴミ箱」にドラッグ
- 「ゴミ箱を空にする」を実行
6. ハードディスクの最適化(HDDの場合)
SSDを搭載したMacでは不要ですが、HDDを使用しているMacの場合、ディスクの断片化が進むとパフォーマンスが低下します。サードパーティ製のディスク最適化ツールを使用して、ハードディスクの断片化を解消しましょう。
7. キャッシュを削除する
システムやアプリケーションが生成するキャッシュファイルは、時間とともに蓄積され、Macの動作を遅くする原因になります。以下の手順でキャッシュを削除できます:
- Finderを開き、「移動」メニューから「フォルダへ移動」を選択
- 以下のパスを入力:~/Library/Caches
- 各フォルダ内のファイルを選択し、「ゴミ箱」に移動
- 「ゴミ箱を空にする」を実行
注意:重要なキャッシュファイルを誤って削除しないよう、慎重に作業してください。
8. バックグラウンドプロセスを管理する
不要なバックグラウンドプロセスが動作していると、システムリソースを消費し、Macの動作が遅くなります。アクティビティモニタを使用して、これらのプロセスを特定し、必要に応じて終了しましょう。
- アプリケーション > ユーティリティ > アクティビティモニタを開く
- CPU使用率やメモリ使用量の多いプロセスを確認
- 不要なプロセスを選択し、左上の「×」ボタンをクリックして終了
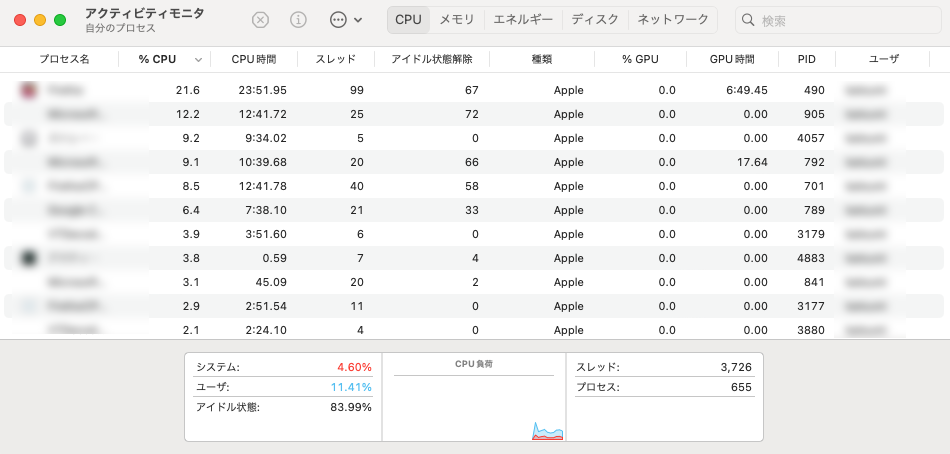
9. ウイルススキャンを実行する
Macはウイルスに強いと言われていますが、完全に安全というわけではありません。定期的にウイルススキャンを実行し、マルウェアがシステムに影響を与えていないか確認しましょう。信頼できるアンチウイルスソフトウェアを使用することをおすすめします。
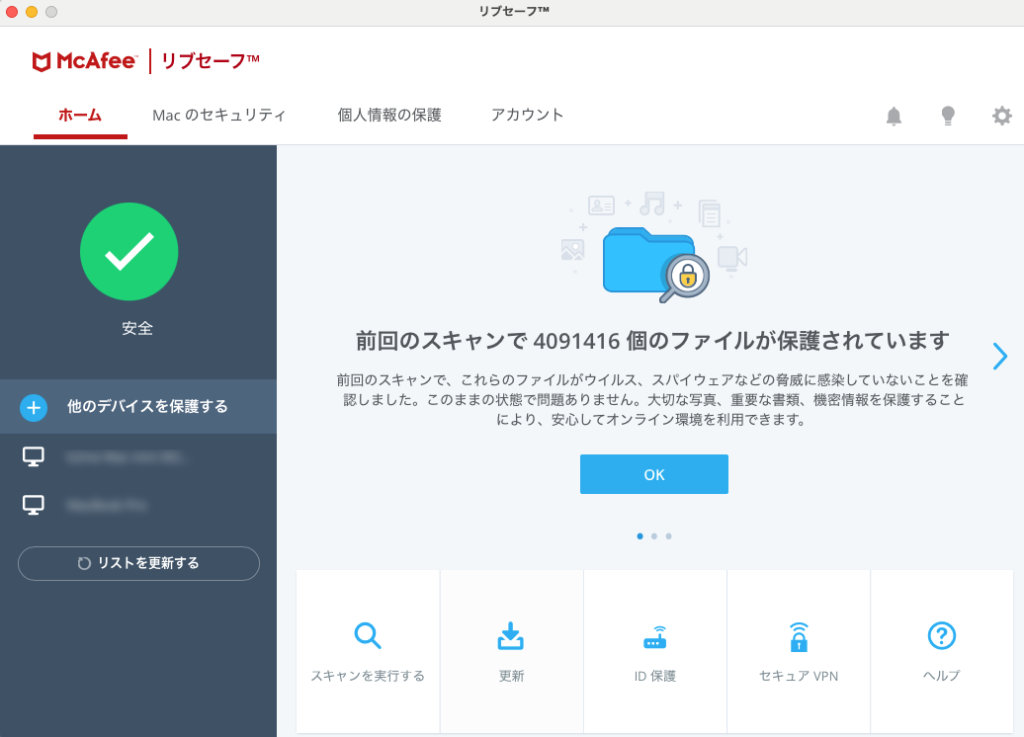
10. Finderの設定を最適化する
Finderの設定を最適化することで、ファイルやフォルダの表示速度を向上させることができます。
- Finderを開き、「Finder」メニューから「環境設定」を選択
- 「詳細」タブをクリック
- 「すべてのファイル名拡張子を表示」にチェックを入れる
- 「検索実行時:」を「現在のフォルダ内を検索」に設定
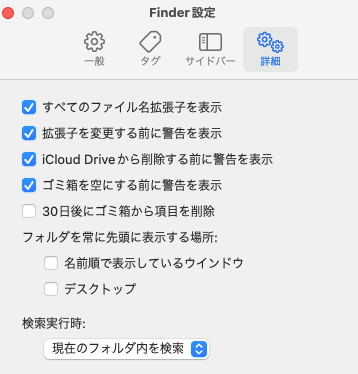
11. ダウンロードフォルダを整理する
ダウンロードフォルダに大量のファイルが蓄積されていると、Finderの動作が遅くなる原因になります。定期的にダウンロードフォルダを整理し、不要なファイルを削除しましょう。
12. デスクトップを整理する
デスクトップに多数のファイルやフォルダがあると、Macの起動時やスリープからの復帰時に時間がかかります。デスクトップを整理し、ファイルを適切なフォルダに移動しましょう。
13. NVRAM/PRAMをリセットする
NVRAM(Non-Volatile Random-Access Memory)やPRAM(Parameter Random-Access Memory)には、ディスプレイの設定やスピーカーの音量など、システムの基本的な設定が保存されています。これらをリセットすることで、一部のパフォーマンス問題が解決することがあります。
- Macをシャットダウン
- 電源ボタンを押し、すぐに「Option + Command + P + R」キーを同時に押す
- 起動音が2回鳴るまで、またはAppleロゴが2回表示されるまでキーを押し続ける
14. SMCをリセットする
SMC(System Management Controller)は、電源管理やバッテリー性能、ファンの動作など、Macの重要な機能を制御しています。SMCをリセットすることで、パフォーマンスの問題が改善されることがあります。
SMCのリセット方法は、Macのモデルによって異なります。詳細な手順は、Appleの公式サポートページで確認してください。
15. ハードウェアのアップグレードを検討する
上記の方法を試しても十分な改善が見られない場合は、ハードウェアのアップグレードを検討しましょう。特に、メモリ(RAM)の増設やHDDからSSDへの換装は、Macのパフォーマンスを大幅に向上させる効果があります。
まとめ
Macの動作が遅くなる原因は様々ですが、適切なメンテナンスと最適化を行うことで、多くの場合改善が可能です。本記事で紹介した15の方法を順番に試していくことで、あなたのMacは見違えるほど快適になるはずです。
定期的にこれらのメンテナンス作業を行うことで、Macを長期にわたって快適に使用し続けることができます。また、新しいmacOSがリリースされた際には、アップデートを検討し、常に最新の機能と最適化を利用することをおすすめします。
最後に、重要なデータは必ず定期的にバックアップを取ることを忘れないでください。Time MachineやiCloudを活用して、データの安全を確保しましょう。





