MacのWi-Fi接続トラブル:原因と対策あれこれ
本記事では、MacにおけるWi-Fi接続トラブルの主な原因と、それぞれに対する具体的な解決策を詳しく解説します。初心者でも簡単に試せる基本的な対処法から、上級者向けの高度なトラブルシューティングまで網羅します。

はじめに
MacユーザーにとってWi-Fi接続は不可欠ですが、時として接続トラブルに悩まされることがあります。2024年現在、MacのWi-Fi接続問題は依然として多くのユーザーが直面する課題の一つです。本記事では、MacのWi-Fi接続トラブルの主な原因と、それぞれに対する具体的な解決策を詳しく解説していきます。
Wi-Fi接続トラブルの主な原因
MacのWi-Fi接続トラブルには、様々な原因が考えられます。以下に主なものを挙げます:
- ソフトウェアの問題(macOSやアプリケーションの不具合)
- ハードウェアの問題(MacやWi-Fiルーターの故障)
- ネットワーク設定の問題
- 外部要因(電波干渉、ISPの問題など)
これらの原因に対して、順を追って対策を講じていくことが重要です。
基本的な対処法
まずは、誰でも簡単に試せる基本的な対処法から始めましょう。
1. Wi-Fi接続の再確認
まず、正しいWi-Fiネットワークに接続しているか確認しましょう。
- メニューバーのWi-Fiアイコンをクリックし、接続中のネットワーク名を確認します。
- 間違ったネットワークに接続している場合は、正しいネットワークを選択し直します。
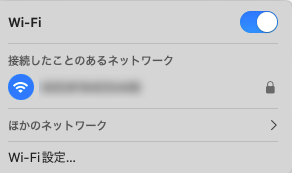
2. Wi-Fiのオン/オフ
次に、Wi-Fi機能自体をいったんオフにしてから再度オンにします。
- メニューバーのWi-Fiアイコンをクリックし、「Wi-Fiをオフにする」を選択します。
- 数秒待ってから、再度Wi-Fiアイコンをクリックし、「Wi-Fiをオンにする」を選択します。
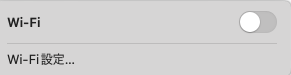
3. MacとWi-Fiルーターの再起動
デバイスの再起動は、多くの問題を解決する効果的な方法です。
- Macを再起動します:Appleメニュー > 再起動
- Wi-Fiルーターの電源を抜き、30秒ほど待ってから再度電源を入れます。
4. Wi-Fiネットワークの削除と再接続
ネットワーク設定をリセットすることで問題が解決することがあります。
- システム環境設定 > ネットワーク を開きます。
- Wi-Fiを選択し、「詳細」をクリックします。
- 問題のあるWi-Fiネットワークを選択し、「-」ボタンをクリックして削除します。
- 「OK」をクリックし、変更を適用します。
- Wi-Fiネットワークに再接続し、パスワードを入力します。
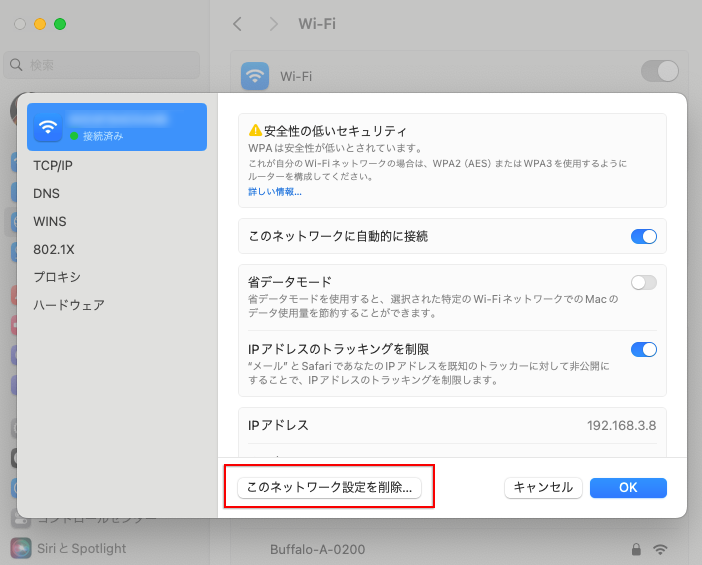
高度なトラブルシューティング
基本的な対処法で解決しない場合は、以下のより高度な方法を試してみましょう。
1. ワイヤレス診断の実行
macOSには、Wi-Fi問題を診断するための内蔵ツールがあります。
- Optionキーを押しながらメニューバーのWi-Fiアイコンをクリックします。
- 「ワイヤレス診断を開く」を選択します。
- 画面の指示に従って診断を実行します。
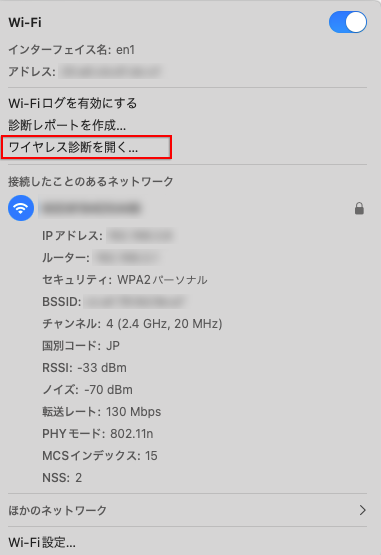
診断結果に基づいて、具体的な解決策が提案されます。
2. DNSキャッシュのクリア
DNSキャッシュが原因でWi-Fi接続に問題が生じることがあります。
- ターミナルを開きます(アプリケーション > ユーティリティ > ターミナル)。
- 以下のコマンドを入力し、Enterキーを押します:text
sudo dscacheutil -flushcache; sudo killall -HUP mDNSResponder - 管理者パスワードを入力し、Enterキーを押します。
sudo dscacheutil -flushcache; sudo killall -HUP mDNSResponder3. NVRAM/PRAMのリセット
NVRAMやPRAMには、Wi-Fi設定を含む重要な情報が保存されています。これらをリセットすることで問題が解決することがあります。
- Macをシャットダウンします。
- 電源ボタンを押し、すぐに「Option + Command + P + R」キーを同時に押します。
- 起動音が2回鳴るまで、またはAppleロゴが2回表示されるまでキーを押し続けます。
4. セーフモードでの起動
セーフモードで起動することで、サードパーティ製のソフトウェアがWi-Fi接続に影響を与えていないか確認できます。
- Macをシャットダウンします。
- 電源ボタンを押し、すぐにShiftキーを押し続けます。
- ログイン画面が表示されたら、Shiftキーを離します。
セーフモードでWi-Fiが正常に動作する場合、インストールしているアプリケーションが問題の原因である可能性があります。
5. ネットワーク設定ファイルの削除
ネットワーク設定ファイルが破損している可能性がある場合、これらのファイルを削除することで問題が解決することがあります。
- Finderを開き、「移動」メニューから「フォルダへ移動」を選択します。
- 以下のパスを入力します:/Library/Preferences/SystemConfiguration/
- 以下のファイルを見つけ、デスクトップにドラッグして移動します(バックアップとして保存):
com.apple.airport.preferences.plist - com.apple.network.identification.plist
- com.apple.wifi.message-tracer.plist
- NetworkInterfaces.plist
- preferences.plist
- Macを再起動します。
再起動後、macOSは新しいネットワーク設定ファイルを作成します。
ハードウェアの問題への対処
ソフトウェア面での対策を試しても問題が解決しない場合、ハードウェアの問題を疑う必要があります。
1. Wi-Fiルーターの確認
- ルーターのファームウェアが最新であることを確認します。
- ルーターの設定を確認し、必要に応じて初期化します。
- 別のデバイス(スマートフォンなど)でWi-Fi接続を試し、問題がMac固有のものかどうかを確認します。

2. Macのハードウェア診断
- Macをシャットダウンします。
- 電源ボタンを押しながら、すぐにDキーを押し続けます。
- 画面の指示に従ってハードウェア診断を実行します。
ハードウェアの問題が検出された場合は、Apple正規サービスプロバイダーに相談することをおすすめします。
外部要因への対処
1. 電波干渉の軽減
- 電子レンジやコードレス電話など、2.4GHz帯を使用する機器からWi-Fiルーターを離します。
- 可能であれば、5GHz帯のWi-Fiを使用します。
2. ISPの問題
- ISPのステータスページやサポートセンターで、サービス障害の有無を確認します。
- 必要に応じて、ISPのカスタマーサポートに連絡します。
まとめ
MacのWi-Fi接続トラブルは、様々な原因で発生する可能性があります。本記事で紹介した方法を順番に試していくことで、多くの場合問題を解決できるはずです。それでも解決しない場合は、Apple正規サービスプロバイダーやISPのサポートに相談することをおすすめします。
最後に、Wi-Fi接続トラブルを予防するためのいくつかのヒントを紹介します:
- macOSを常に最新の状態に保つ
- 信頼できるソースからのみソフトウェアをインストールする
- 定期的にMacのメンテナンスを行う(不要なファイルの削除、ディスクの最適化など)
- Wi-Fiルーターのファームウェアを定期的に更新する
これらの対策を日頃から心がけることで、Wi-Fi接続トラブルのリスクを大幅に減らすことができます。快適なオンライン生活をお楽しみください!







