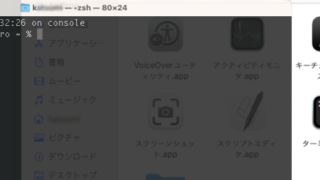Macユーザー必見!作業効率を劇的に上げる厳選ショートカットキー集
Macを使いこなすための必須スキル、それがショートカットキーの活用です。本記事では、日常的な操作から起動時のトラブルシューティングまで、幅広いシーンで使える厳選ショートカットキーを紹介します。初心者から上級者まで、これを覚えれば作業効率が格段にアップし、Macライフがもっと快適になること間違いなし!ぜひお気に入りに保存して、日々の作業に活用してください。

はじめに
Macユーザーにとって欠かせない、ショートカットキーについて詳しくお話しします。ショートカットキーを使いこなすことで、マウスを使わずに素早く操作ができ、作業効率が大幅にアップします。最初は覚えるのに少し時間がかかるかもしれませんが、使っているうちに自然と身につくので、ぜひチャレンジしてみてください!
Macの主要な修飾キー
まずは、Macのショートカットキーでよく使う4つの修飾キーを覚えましょう:
| 読み | 修飾キーアイコン図 |
|---|---|
| コマンドキー | Command (⌘) |
| オプションキー | Option (⌥) |
| シフトキー | Shift (⇧) |
| コントロールキー | Control (⌃) |
WindowsユーザーのためのTip: MacのCommandキーは、WindowsのCtrlキーと役割が似ています。ただし、MacのControlキーはWindowsには無い役割のキーなので注意してください。
基本操作
日常的によく使う基本的なショートカットキーから見ていきます:
| 操作 | ショートカットキー |
|---|---|
| コピー | Command + C |
| カット | Command + X |
| ペースト | Command + V |
| 取り消し | Command + Z |
| やり直し | Command + Shift + Z |
| 保存 | Command + S |
| 印刷 | Command + P |
| 検索 | Command + F |
アプリケーション操作
| 操作 | ショートカットキー |
|---|---|
| 新規ウィンドウを開く | Command + N |
| ウィンドウを閉じる | Command + W |
| アプリケーションの終了 | Command + Q |
| アプリケーションの切り替え | Command + Tab |
| アプリケーション内のウィンドウ切り替え | Command + ` |
| フルスクリーンモードの切り替え | Control + Command + F |
ファイルとフォルダの操作
| 操作 | ショートカットキー |
|---|---|
| 新規フォルダの作成 | Command + Shift + N |
| ファイルやフォルダの複製 | Command + D |
| ゴミ箱に移動 | Command + Delete |
| ファイルやフォルダの情報を表示 | Command + I |
| クイックルック | Space |
| フォルダを開く | Command + ↓ |
クイックルックは、ファイルを開かずに中身をプレビューできます。Finderでファイルを選択し、スペースバーを押すだけで起動します。画像、PDF、テキスト、動画など様々な形式に対応しており、複数ファイルの連続プレビューも可能です。ファイルを開かずに内容を確認したり、簡単な編集ができるため、作業効率が大幅に向上します。Mac使いには欠かせない機能で、一度使えば手放せなくなる便利ツールです。
システム操作
| 操作 | ショートカットキー |
|---|---|
| スクリーンショット(全画面) | Command + Shift + 3 |
| スクリーンショット(範囲指定) | Command + Shift + 4 |
| Spotlight検索 | Command + Space |
| Mission Control | Control + ↑ |
| アプリケーションウィンドウ | Control + ↓ |
| デスクトップを表示 | F11またはCommand + F3 |
| Dockを隠す/表示 | Option + Command + D |
スリープ、ログアウト、システム終了
| 操作 | ショートカットキー |
|---|---|
| スリープ | Option + Command + 電源ボタン |
| ディスプレイをスリープ | Control + Shift + 電源ボタン |
| ログアウト | Shift + Command + Q |
| 再起動/スリープ/システム終了のダイアログ表示 | Control + 電源ボタン |
| 強制再起動 | Control + Command + 電源ボタン |
トラブルシューティング
| 操作 | ショートカットキー |
|---|---|
| アプリケーション強制終了 | Option + Command + Esc |
| 最前面のアプリを強制終了 | Command + Option + Shift + Esc |
起動時のオプション(Intel搭載Mac)
| 操作 | ショートカットキー |
|---|---|
| 起動ディスク選択 | 起動時にOptionキーを長押し |
| セーフモード | 起動時にShiftキーを長押し |
| NVRAM/PRAMリセット | 起動時にOption + Command + P + Rを長押し |
| macOS復元 | 起動時にCommand + Rを長押し |
| ハードウェア診断 | 起動時にDキーを長押し |
| ターゲットディスクモード | 起動時にTキーを長押し |
セーフモードは、Macのトラブルシューティングに役立つ特別な起動モードです。通常の起動時に読み込まれる一部のソフトウェアやドライバーを無効にし、最小限の機能だけで起動します。これにより、システムの問題を診断したり、起動の妨げとなっている要因を特定したりできます。
セーフモードでは、起動ディスクの検証や修復、キャッシュファイルの削除なども自動的に行われます。また、サードパーティ製のフォントや起動項目が無効化されるため、それらが原因で起こる問題の切り分けにも有効です。問題が解決しない場合でも、セーフモードでの動作状況を確認することで、ハードウェアの問題なのか、ソフトウェアの問題なのかを判断する手がかりになります。
NVRAM/PRAMリセットは、Macのトラブルシューティングに有効な方法の一つです。これらのメモリには、音量、画面解像度、起動ディスクの選択など、重要なシステム設定が保存されています。リセットすることで、これらの設定を工場出荷時の状態に戻すことができます。
リセット方法は簡単で、Macの電源を入れた直後に「Command + Option + P + R」キーを同時に押し、起動音が2回鳴るまで(または画面が2回点滅するまで)押し続けます。この操作により、NVRAM/PRAMがクリアされ、多くの一般的な問題が解決される可能性があります。ただし、Apple Silicon搭載のMacでは、この操作は不要です。
Apple シリコン搭載Macの起動オプション
Apple シリコン搭載Macの場合、電源ボタンを長押しして起動オプション画面を表示させます。ここから各種オプションを選択できます。
ショートカットキーのカスタマイズ
Macでは、システム環境設定からショートカットキーを変更したり、新しいショートカットを追加したりできます。自分の作業スタイルに合わせてカスタマイズしてみましょう。
トラブルシューティング
ショートカットキーが動作しない場合は、以下を試してみてください:
- アクティブなアプリケーションを確認する
- キーボードの設定を確認する
- ショートカットキーの割り当てを確認する
- macOSを最新版にアップデートする
- Macを再起動する
まとめ
これらのショートカットキーを使いこなせば、Macでの作業効率が格段にアップするはずです。最初は覚えるのが大変に感じるかもしれませんが、日々の作業の中で少しずつ使っていくうちに、自然と身につくものです。特に頻繁に使うものから始めて、徐々にレパートリーを増やしていくのがおすすめです。ぜひ、この記事を参考に、自分なりのショートカットキー活用法を見つけてください。Macライフがもっと楽しく、効率的になること間違いなしです!最後に、ショートカットキーの練習には、Macに標準搭載されている「キーボードビューア」を使うのもおすすめです。実際のキーボードの配置を確認しながら練習できるので、初心者の方にも便利です。それでは、素敵なMacライフを!