Macのサウンドトラブル完全解決ガイド – 原因別15の対処法
Macで音が出ない、音質が悪いなどのサウンドトラブルでお困りではありませんか?本記事では、Macユーザーが直面する主なオーディオ問題とその解決法を詳しく解説します。基本的なチェックポイントから高度なトラブルシューティングまで、15の実践的な対処法を紹介。この記事を読めば、あなたのMacのサウンド問題を自力で解決できるようになります。

はじめに
Macユーザーにとって、サウンドトラブルは非常にストレスフルな問題です。音楽を楽しめない、オンライン会議で音声が聞こえないなど、日常生活やビジネスに大きな支障をきたします。しかし、多くの場合、適切な対処法を知っていれば自分で解決できます。本記事では、Macのサウンド/オーディオ関連トラブルの主な原因と、15の効果的な対処法を詳しく解説していきます。
基本的なチェックポイント
まずは、簡単にできる基本的なチェックから始めましょう。
1. 音量設定の確認
意外に見落としがちですが、まずは音量が適切に設定されているか確認しましょう。
- メニューバーの音量アイコンをクリックし、スライダーが最小になっていないか確認する
- キーボードの音量上げるキー(F12)を押して音量を上げる
- アプリケーション内の音量設定も確認する(例:Safariの各タブ、YouTubeプレイヤーなど)
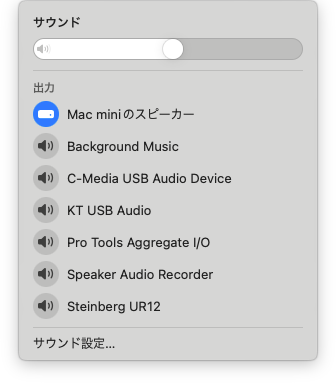
2. ミュート状態の解除
誤ってミュートにしてしまっている可能性もあります。
- メニューバーの音量アイコンをクリックし、ミュートになっていないか確認する
- キーボードのミュートキー(F10)を押してミュートを解除する
3. 出力デバイスの確認
意図しない出力デバイスが選択されている可能性があります。
- アップルメニュー > システム設定 > サウンド を開く
- 「出力」タブをクリック
- 「内蔵スピーカー」または使用したいオーディオデバイスが選択されているか確認する
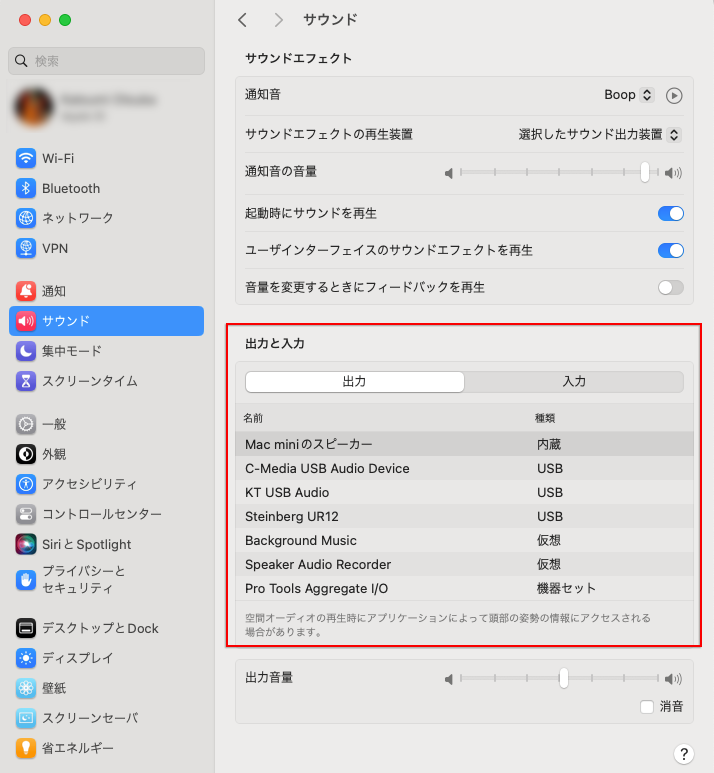
4. 外部デバイスの接続確認
ヘッドフォンやスピーカーなどの外部デバイスを使用している場合は、接続を確認しましょう。
- ケーブルが正しく接続されているか確認する
- Bluetoothデバイスの場合、ペアリングが正常に行われているか確認する
- 別のデバイスで試してみる
高度なトラブルシューティング
基本的なチェックで解決しない場合は、以下のより高度な対処法を試してみましょう。
5. オーディオMIDI設定の確認
- アプリケーション > ユーティリティ > オーディオMIDI設定 を開く
- 左側のリストから使用しているオーディオデバイスを選択
- 「フォーマット」や「チャンネル」などの設定が正しいか確認する
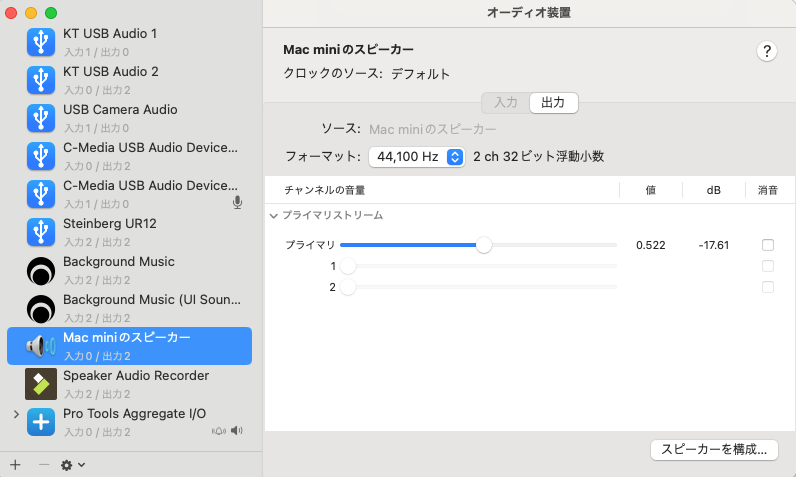
6. コアオーディオのリセット
コアオーディオは、Macのオーディオシステムの中核を担うコンポーネントです。これをリセットすることで多くの問題が解決します。
- アプリケーション > ユーティリティ > ターミナル を開く
- 以下のコマンドを入力し、Enterキーを押す:text
sudo killall coreaudiod(下記プロンプト) - 管理者パスワードを入力し、Enterキーを押す
sudo killall coreaudiod7. PRAM/NVRAMのリセット
PRAM(Parameter RAM)やNVRAM(Non-Volatile RAM)には、オーディオ設定を含む重要な情報が保存されています。これをリセットすることで問題が解決することがあります。
- Macをシャットダウンする
- 電源ボタンを押し、すぐに「Option + Command + P + R」キーを同時に押す
- 起動音が2回鳴るまで、またはAppleロゴが2回表示されるまでキーを押し続ける
8. SMCのリセット
SMC(System Management Controller)は、電源管理やファンの動作など、Macの重要な機能を制御しています。オーディオ問題の解決にも効果があります。
Intel搭載Macの場合:
- Macをシャットダウンする
- 電源アダプタを接続する
- キーボードの左側にある「Shift + Control + Option」キーと電源ボタンを同時に7秒間押し続ける
- すべてのキーを離し、通常通りMacを起動する
Apple Silicon搭載Macの場合:
- Macをシャットダウンする
- 電源ボタンを10秒間長押しする
- 電源ボタンを離し、数秒待ってから通常通りMacを起動する
9. オーディオドライバーの更新
サードパーティ製のオーディオインターフェースを使用している場合、ドライバーの更新が必要な場合があります。
- 製造元のウェブサイトで最新のドライバーを確認する
- 利用可能な場合はダウンロードしてインストールする
10. システムアップデートの確認
macOSの最新アップデートには、オーディオ関連の不具合修正が含まれていることがあります。
- アップルメニュー > システム設定 > 一般 > ソフトウェアアップデート を開く
- 利用可能なアップデートがある場合はインストールする
11. セーフモードでの起動
セーフモードで起動することで、サードパーティ製のソフトウェアがオーディオシステムに影響を与えていないか確認できます。
- Macをシャットダウンする
- 電源ボタンを押し、すぐにShiftキーを押し続ける
- ログイン画面が表示されたら、Shiftキーを離す
セーフモードでオーディオが正常に動作する場合、インストールしているアプリケーションが問題の原因である可能性があります。
12. オーディオファイルの修復
特定のオーディオファイルだけが再生できない場合、ファイル自体が破損している可能性があります。
- 別のオーディオプレイヤーで再生を試みる
- ファイルを別の形式に変換してみる
- オーディオ修復ソフトウェアの使用を検討する
13. Bluetoothのリセット
Bluetoothオーディオデバイスに問題がある場合、Bluetoothモジュールのリセットが効果的です。
- アップルメニュー > システム設定 > Bluetooth を開く
- Option + Shiftキーを押しながら、Bluetoothアイコンをクリック
- 「Bluetoothモジュールをリセット」を選択
14. ディスクの権限修復
ディスクの権限が正しく設定されていないと、オーディオシステムに問題が生じることがあります。
- アプリケーション > ユーティリティ > ディスクユーティリティ を開く
- 起動ディスクを選択し、「ファーストエイド」をクリック
- 「ディスクを修復」をクリック
15. クリーンインストールの検討
上記のすべての方法を試しても問題が解決しない場合、macOSのクリーンインストールを検討しましょう。ただし、この方法は最後の手段として考えてください。
- 重要なデータをバックアップする
- Macを再起動し、Command + Rキーを押したままにしてリカバリーモードに入る
- 「macOSを再インストール」を選択し、画面の指示に従う
予防策とメンテナンス
サウンドトラブルを未然に防ぐため、以下の予防策とメンテナンスを心がけましょう。
- 定期的なシステムアップデート:
- macOSとアプリケーションを最新の状態に保つ
- ディスクスペースの管理:
- 十分な空き容量を確保し、システムの安定性を維持する
- オーディオ設定の定期チェック:
- 「システム設定 > サウンド」で設定を確認し、必要に応じて調整する
- 外部デバイスの適切な取り扱い:
- ケーブルやコネクタを丁寧に扱い、損傷を防ぐ
- システムのクリーンアップ:
- 不要なアプリケーションや起動項目を定期的に整理する
まとめ
Macのサウンドトラブルは、多くの場合ユーザー自身で解決できます。本記事で紹介した15の対処法を順番に試していくことで、ほとんどの問題に対応できるはずです。
重要なのは、慌てずに系統立てて対処することです。まずは基本的なチェックポイントから始め、徐々に高度なトラブルシューティングに進んでいきましょう。また、予防策とメンテナンスを日頃から心がけることで、トラブルの発生リスクを大幅に減らすことができます。
それでも問題が解決しない場合は、Apple正規サービスプロバイダーやApple Storeのジーニアスバーに相談することをおすすめします。専門家のサポートを受けることで、より複雑な問題にも対処できるでしょう。
最後に、オーディオシステムは日々進化しています。新しいmacOSのリリースやハードウェアの更新に注目し、常に最新の情報をキャッチアップすることで、より快適なオーディオ体験を楽しむことができます。Macでのサウンドトラブルに悩まされることなく、音楽や動画、オンラインコミュニケーションを存分に楽しんでください。




![【Mac Tips #4】Macのサウンドトラブル完全解決ガイド 19 [超得セット] iZotope Ozone11 Adv/ Neutron5 / Nectar4 Adv/ Neoverb / VEA [Mix & Master Advanced + VEA] アイゾトープ](https://thumbnail.image.rakuten.co.jp/@0_mall/shimamuragakki/cabinet/mt00914/mt0091407.jpg?_ex=128x128)

